If you would like more information about your CPU, Memory, and Motherboard then here's a free portable app that you may find useful? It's called CPU-Z and it works on all modern Windows computers, you can get it HERE. The portable app comes as a Zipped file so download it to somewhere you can find, then use your favorite decompression tool to expand it. Open the newly created folder and double click either the 32 or 64 bit executable file to open CPU-Z. If you are unsure if your pc is 32 or 64 bit have a look HERE.

The main interface of CPU-Z will open at the CPU tab and display basic information regarding the CPU and its specifications, also the speed it is currently running, and its cache. This CPU Summary should satisfy almost all needs for your processors details.

Moving across to the Caches tab gives a little more explanation of the Cache summary above.

The Mainboard tab supplies some useful information regarding the motherboard on your PC, including the Model and BIOS version.

Opening the Memory tab gives a summary of the total physical memory installed.

The SPD (serial presence detect) tab gives a more detailed view of each individual memory stick installed, if there is more than one of course. Here "Slot 2" has been selected which has 8GB memory (half of the total system memory) and gives details of that memory stick in slot 2. Different memory slots can be chosen by clicking the down arrow to the right of the slot number box.

Clicking the Graphics tab gives a brief summary of your video card/s (GPU) fitted. If more than one graphics card is installed each may be selected in the Display Device Selection box, which is currently greyed out here because only one GPU is fitted to this PC.

Moving to the Benchmark tab allows us to benchmark the PC's CPU. Benchmarking can indicate the speed of the CPU and it can be compared to other CPU's by clicking the down arrow to the right of the Reference box near the bottom of the dialogue box. Stress CPU puts a load on the processor and can help diagnose if the CPU is causing system instability of system crashes.
Immediately following a benchmark test the box marked "Submit and Compare" will cease to be greyed out and when clicked will link to CPU-Z website and compare the results of your benchmark test to that of others with the same CPU. This can help you confirm your CPU is performing as it should.

Finally the About tab provides information about the application, links to their website, and the ability to save reports if the user is seeking help about CPU related issues.

Here we've looked at the main features of CPU-Z, mainly the portable version. An Installer version is also available which when installed will add context menu shortcuts which some users may prefer, but to my way of thinking about CPU-Z it will not be used on a very regular basis so the portable version without shortcuts is perfectly adequate.
Should you load the portable version as we did here, and later no longer want CPU-Z simply delete the downloaded Zip file and the folder created when it was decompressed.
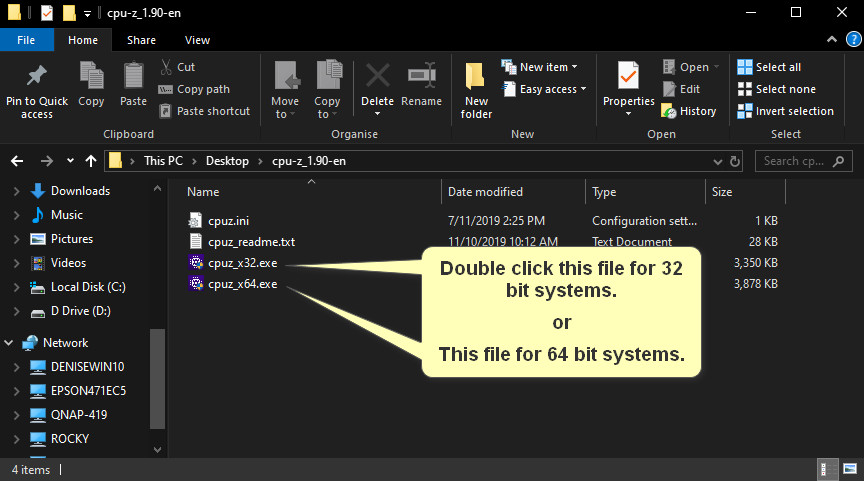
The main interface of CPU-Z will open at the CPU tab and display basic information regarding the CPU and its specifications, also the speed it is currently running, and its cache. This CPU Summary should satisfy almost all needs for your processors details.
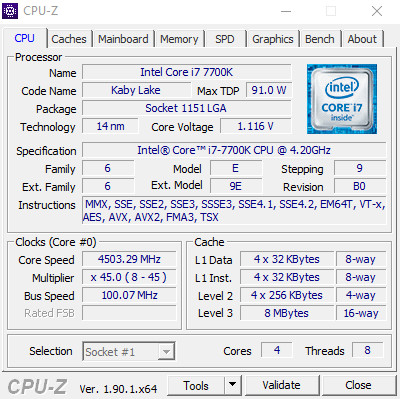
Moving across to the Caches tab gives a little more explanation of the Cache summary above.
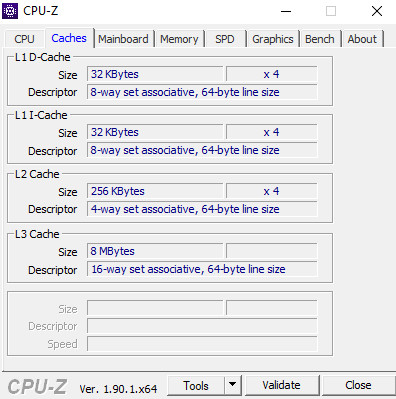
The Mainboard tab supplies some useful information regarding the motherboard on your PC, including the Model and BIOS version.
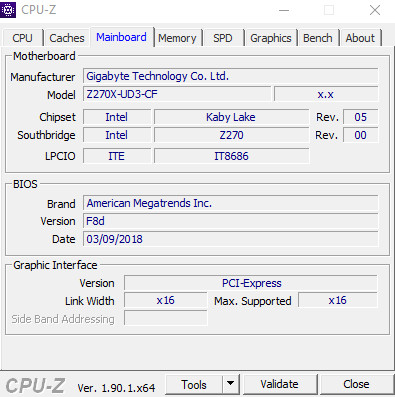
Opening the Memory tab gives a summary of the total physical memory installed.
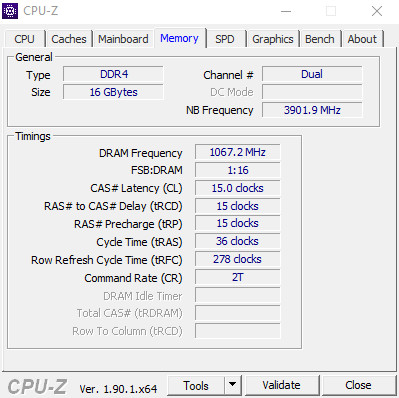
The SPD (serial presence detect) tab gives a more detailed view of each individual memory stick installed, if there is more than one of course. Here "Slot 2" has been selected which has 8GB memory (half of the total system memory) and gives details of that memory stick in slot 2. Different memory slots can be chosen by clicking the down arrow to the right of the slot number box.
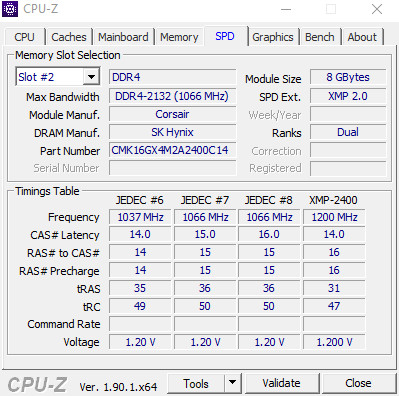
Clicking the Graphics tab gives a brief summary of your video card/s (GPU) fitted. If more than one graphics card is installed each may be selected in the Display Device Selection box, which is currently greyed out here because only one GPU is fitted to this PC.
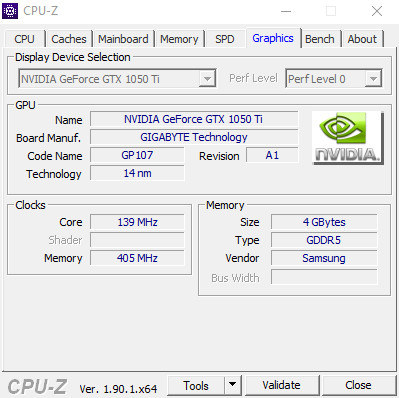
Moving to the Benchmark tab allows us to benchmark the PC's CPU. Benchmarking can indicate the speed of the CPU and it can be compared to other CPU's by clicking the down arrow to the right of the Reference box near the bottom of the dialogue box. Stress CPU puts a load on the processor and can help diagnose if the CPU is causing system instability of system crashes.
Immediately following a benchmark test the box marked "Submit and Compare" will cease to be greyed out and when clicked will link to CPU-Z website and compare the results of your benchmark test to that of others with the same CPU. This can help you confirm your CPU is performing as it should.
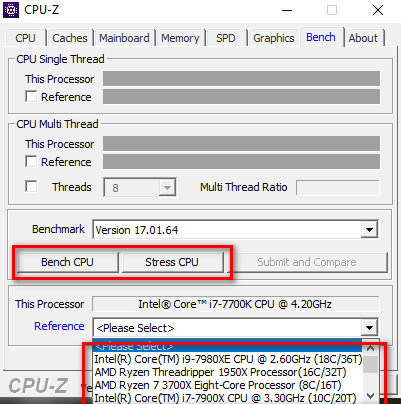
Finally the About tab provides information about the application, links to their website, and the ability to save reports if the user is seeking help about CPU related issues.
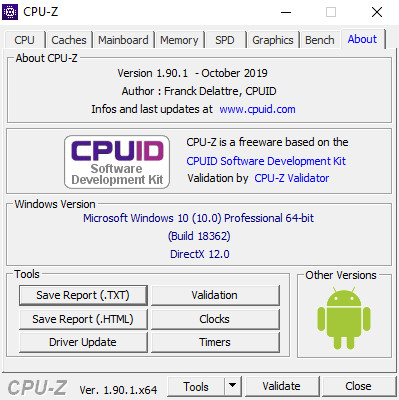
Here we've looked at the main features of CPU-Z, mainly the portable version. An Installer version is also available which when installed will add context menu shortcuts which some users may prefer, but to my way of thinking about CPU-Z it will not be used on a very regular basis so the portable version without shortcuts is perfectly adequate.
Should you load the portable version as we did here, and later no longer want CPU-Z simply delete the downloaded Zip file and the folder created when it was decompressed.
