Earlier versions of Windows made it easy to set up a screensaver, or a screensaver slideshow. Simply right clicking a blank spot on the desktop and selecting personalise would lead you to the screensaver settings, so intuitive and simple. Microsoft being Microsoft have decided that we don't want the screensaver settings to be that way so the later updates to Windows 10 make it somewhat difficult to configure a screensaver, but it can still be done.
Remember setting up a screensaver or screensaver slideshow is quite different to having a desktop background picture and slideshow.
For this guide we will look at creating a screensaver slideshow using Windows 10 1909 edition, which is the latest feature update at the time of this guide.
You've probably tried looking for the screensaver settings as mentioned above, but with Windows 10 now you have to go into settings. Click on the start menu and then click "Settings"
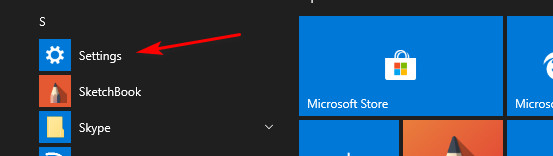
Then click on Personalisation.
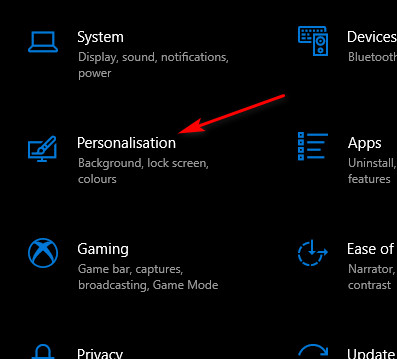
Select Lock screen from the left hand tree.
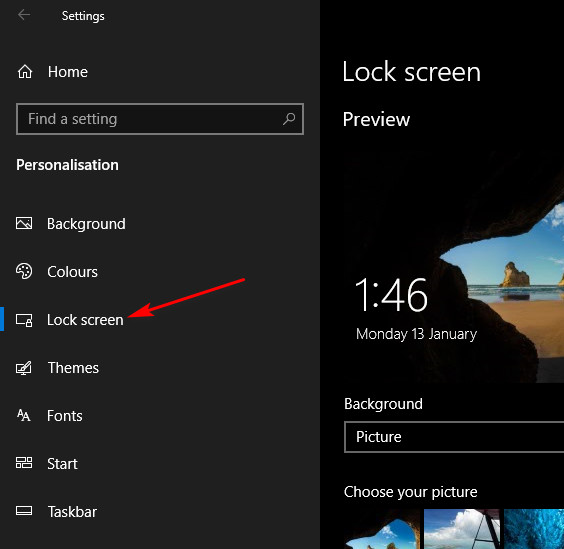
Once Lock screen has been selected scroll down the right hand side of the Lock screen options and click on "Screen saver settings"
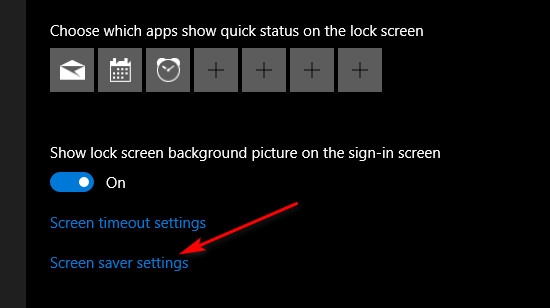
Now you should see a familiar dialogue box, a glimpse of the past. Click the down arrow to the right of the Screen saver box and select Photos, then click the Settings button to the right of the down arrow.
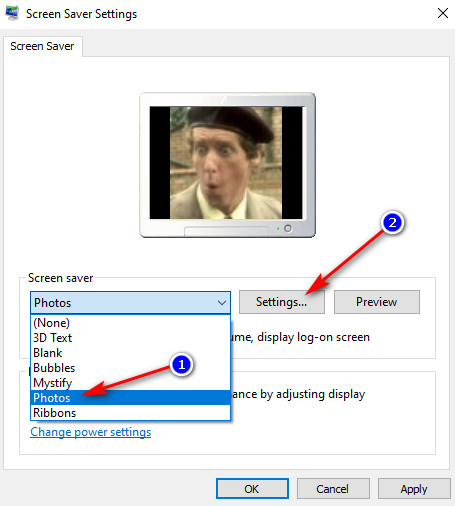
Another dialogue box will open where you can choose the slide show speed, or shuffle the pictures, and clicking Browse will allow you to select a folder where your desired pictures are. Remember all pictures in the selected folder will be shown in the slide show, so remove any pictures from the folder you don't want to appear.

Once Browse is selected yet another dialogue will open where you can select the folder for your slideshow. Navigate to and select your desired folder and click OK.
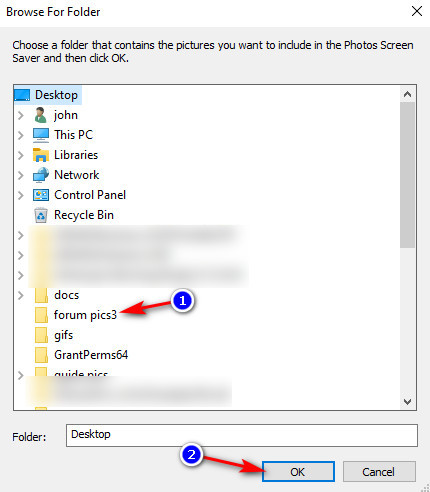
After you clicked OK for your screensaver folder you will be returned to the previous dialogue where you should save your settings.
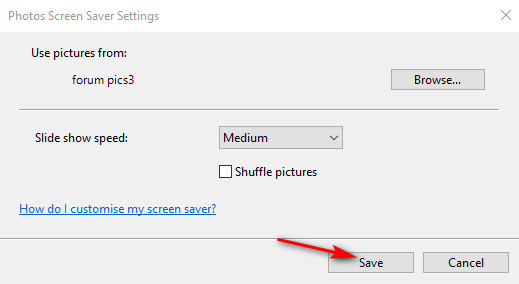
Now your screen saver is set you can set the Wait time, and Preview your slide show. Click OK and you're done.

If you have any questions about this guide, or any computer issues please ask in our forums.
Remember setting up a screensaver or screensaver slideshow is quite different to having a desktop background picture and slideshow.
For this guide we will look at creating a screensaver slideshow using Windows 10 1909 edition, which is the latest feature update at the time of this guide.
You've probably tried looking for the screensaver settings as mentioned above, but with Windows 10 now you have to go into settings. Click on the start menu and then click "Settings"
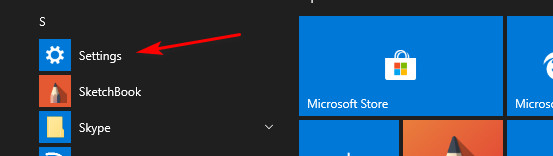
Then click on Personalisation.
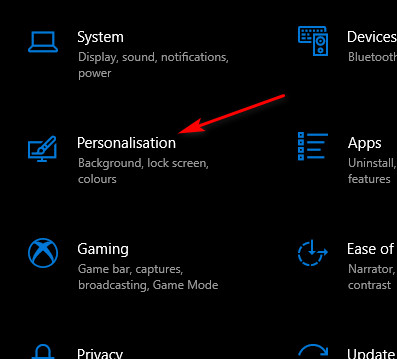
Select Lock screen from the left hand tree.
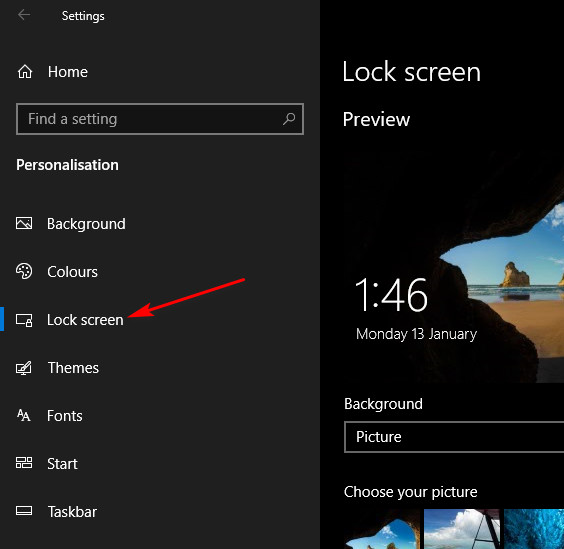
Once Lock screen has been selected scroll down the right hand side of the Lock screen options and click on "Screen saver settings"
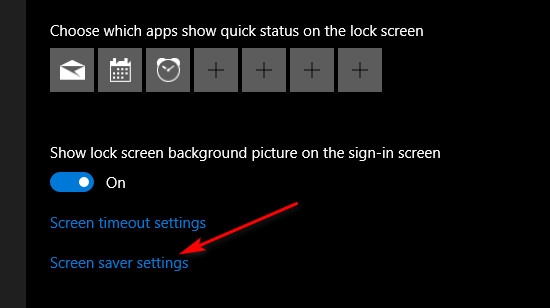
Now you should see a familiar dialogue box, a glimpse of the past. Click the down arrow to the right of the Screen saver box and select Photos, then click the Settings button to the right of the down arrow.
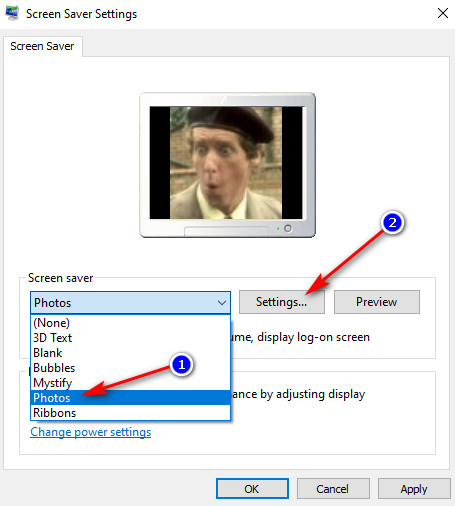
Another dialogue box will open where you can choose the slide show speed, or shuffle the pictures, and clicking Browse will allow you to select a folder where your desired pictures are. Remember all pictures in the selected folder will be shown in the slide show, so remove any pictures from the folder you don't want to appear.

Once Browse is selected yet another dialogue will open where you can select the folder for your slideshow. Navigate to and select your desired folder and click OK.
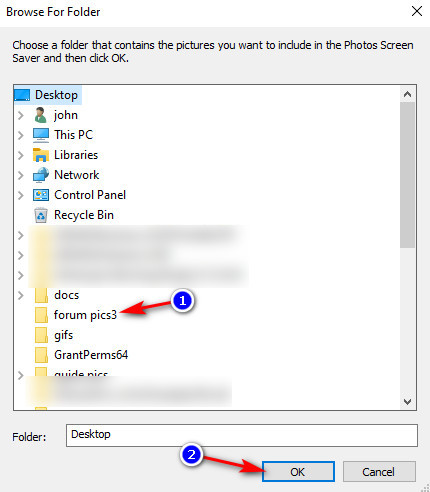
After you clicked OK for your screensaver folder you will be returned to the previous dialogue where you should save your settings.
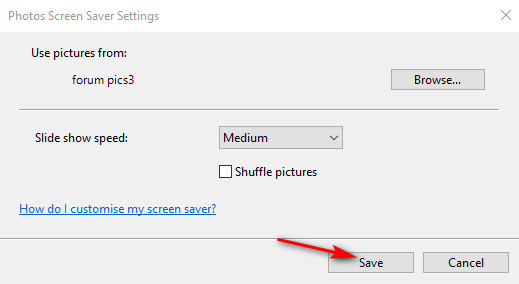
Now your screen saver is set you can set the Wait time, and Preview your slide show. Click OK and you're done.

If you have any questions about this guide, or any computer issues please ask in our forums.
