Do you use a clipboard manager, or maybe considered using one? If so there is good news for Windows 10 users that may make aftermarket clipboard managers redundant? Beginning with Windows 10 update 1809 a clipboard manager has been added to Windows 10 and it's easy to activate and use.
Before looking at Windows native clipboard manager, or any other such application, it is important to remember not to store any private information such as bank account numbers, credit card, or such in a clipboard manager. If you do copy any security data into the clipboard make sure to delete it from the manager as soon as it has been used.
To use Windows 10 clipboard manager it must first be activated, and typical of Windows there are more than one way to accomplish this. The first of two easy ways to switch clipboard manager on is through settings.

Another way to activate the clipboard manager is to use the keyboard Windows key plus V which will bring up this dialogue box. Click Turn on.

Once clipboard manager/history is turned on it will record any text, or image, just like the old clipboard did, either by highlighting the text, or image, and using the Keyboard shortcut CTRL + C, or highlighting the text, or image, and right clicking and selecting copy. The only difference with this new clipboard manager being the number of copied texts, and images, we can save as being virtually limitless.
Here we have copied some data into our Clipboard Manager which can be viewed by clicking the Windows key + V. Notice the last item copied to our clipboard was the picture of a mouse with the blue outline. Using the normal keyboard shortcut CTRL + V will place that image at the cursor location in our document.

Windows Clipboard Manager will always insert the last recorded data at the cursor location by using CTRL + V but should you wish to use anything else recorded simply click your selection and it will be inserted at your cursor location.
Like the traditional Windows clipboard the new manager will remove any unsaved text or image recordings when Windows is shut down, but we can make the Clipboard Manager save items for all time, or until we decide to remove it, by clicking the three dots to the right of the item we wish to save and then click PIN.

Clicking Delete on an item removes that item only.
Clicking Clear all removes all clipboard items EXCEPT ones that have been pinned.
Items that have been Pinned will display Unpin when the dots are clicked, and Unpinning the item will allow it to be removed.

This may not be the most elegant Clipboard Manager out there, but it is now part of Windows 10, is free, and like it or not it's now part of Windows. Probably the biggest downfall is that any item added to the manager and required after a reboot has to be manually pinned as forgetting to would result in its loss. Some may see this as a dealbreaker but others may be perfectly happy with the way it works.
It's part of Windows 10 now so nothing to lose by trying it out?
Before looking at Windows native clipboard manager, or any other such application, it is important to remember not to store any private information such as bank account numbers, credit card, or such in a clipboard manager. If you do copy any security data into the clipboard make sure to delete it from the manager as soon as it has been used.
To use Windows 10 clipboard manager it must first be activated, and typical of Windows there are more than one way to accomplish this. The first of two easy ways to switch clipboard manager on is through settings.
- Click the Windows 10 start button.
- Scroll through the list and click Settings.
- Click the System section.
- Then on the left hand tree click Clipboard.
- Move the Clipboard slider switch to On.
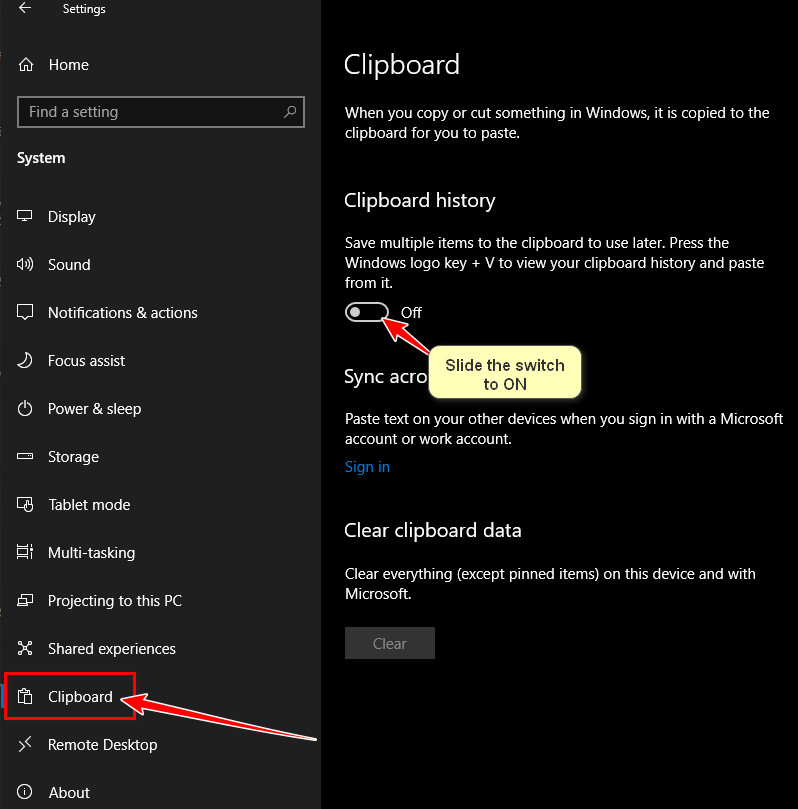
Another way to activate the clipboard manager is to use the keyboard Windows key plus V which will bring up this dialogue box. Click Turn on.
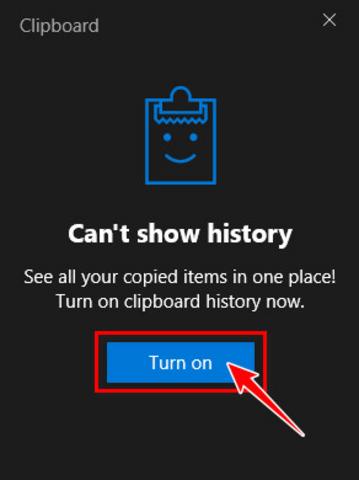
Once clipboard manager/history is turned on it will record any text, or image, just like the old clipboard did, either by highlighting the text, or image, and using the Keyboard shortcut CTRL + C, or highlighting the text, or image, and right clicking and selecting copy. The only difference with this new clipboard manager being the number of copied texts, and images, we can save as being virtually limitless.
Here we have copied some data into our Clipboard Manager which can be viewed by clicking the Windows key + V. Notice the last item copied to our clipboard was the picture of a mouse with the blue outline. Using the normal keyboard shortcut CTRL + V will place that image at the cursor location in our document.
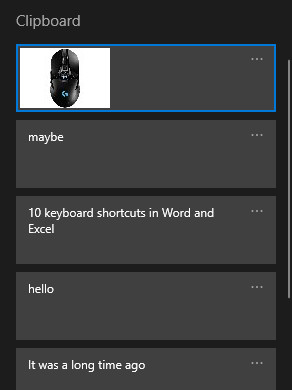
Windows Clipboard Manager will always insert the last recorded data at the cursor location by using CTRL + V but should you wish to use anything else recorded simply click your selection and it will be inserted at your cursor location.
Like the traditional Windows clipboard the new manager will remove any unsaved text or image recordings when Windows is shut down, but we can make the Clipboard Manager save items for all time, or until we decide to remove it, by clicking the three dots to the right of the item we wish to save and then click PIN.
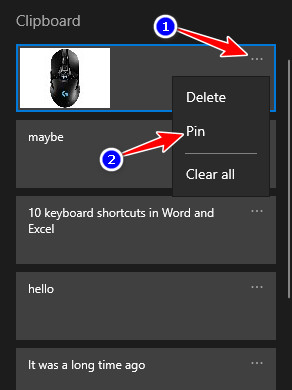
Clicking Delete on an item removes that item only.
Clicking Clear all removes all clipboard items EXCEPT ones that have been pinned.
Items that have been Pinned will display Unpin when the dots are clicked, and Unpinning the item will allow it to be removed.
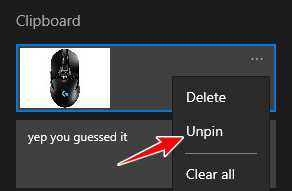
This may not be the most elegant Clipboard Manager out there, but it is now part of Windows 10, is free, and like it or not it's now part of Windows. Probably the biggest downfall is that any item added to the manager and required after a reboot has to be manually pinned as forgetting to would result in its loss. Some may see this as a dealbreaker but others may be perfectly happy with the way it works.
It's part of Windows 10 now so nothing to lose by trying it out?
