If you have found software on your machine and wondered where it came from then this guide may help?
That unknown software you now have may have come along with the ride with another legitimately installed app without your knowledge. Lots of software, mainly freeware, comes bundled with "extra goodies" in the form of other applications which the freeware author or distributor earns money from bundling the extra software with. Even though in most cases it is disclosed by default that extra software is installed with the "wanted" application, it is all too easy to overlook the installation options that inform the user of extra apps.
Unchecky can help, and can also check automatically for toolbars, adware, junk, and even nasty stuff, that sometimes come unannounced with software.
Before we look at the install and function of Unchecky it should be understood that Unchecky is not an application that can make use of the internet and application installation foolproof, but rather a tool to assist us in maintaining a clean tidy computer. There is no substitute for being vigilant before downloading and whilst installing software. If you are uncertain, before clicking the proceed button to download or install something you are not clear about, then either ask or research it.
Unchecky works on Windows XP through 10 on both 32 and 64 bit systems, and can be downloaded HERE
If you are unsure if your system is 32 or 64 bit have a look HERE
To try Unchecky download it from HERE and save it to somewhere you can find later. To install it double click the downloaded file and should you receive any security warnings you can safely allow the install to continue. The standard options should suit most users so click "Install" to continue.

Unchecky will take a few seconds to install, when done click "Finish"

Unchecky is now installed and running as a background service. You should see a new Unchecky icon on your desktop.

To give an example of how Unchecky works we will run the Install routine for Gom Player, a popular video player which contains some undeclared extras in the download. The picture below shows an install screen without Unchecky running. If we select "Accept" without noticing the "Install Additional Software" notice we will allow the Gom Player to installation to include who knows what else to be added to our machine.

The same install with Unchecky running clearly warn us when we hover our mouse over the "Accept" button and before we click it. Obviously the better choice here is to click the "Decline" button preventing the unknown additional software from being installed.

Now lets look at installing PeaZip, a great free program that comes bundled with more unknown extras. Pea Zip used to come with Open Candy bundled but it is no longer stated if that is still the case. The picture below shows a standard install without Unchecky.

Installing PeaZip with Unchecky running produces this screen with "Custom Installation" selected automatically instead of the "Standard Installation" above.

Should we attempt to change the "Custom Installation" back to "Standard Installation" Unchecky generates a warning that can't be ignored. This is done to both alert you to the dangers, and also to allow you to overide Unchecky in the circumstance where you may wish to accept a bundled application.
Here Unchecky has warned us and Highlighted the button to Decline the unwanted offer.

Another example, UTorrent install below shows an optional extra Winzip included in the standard install. Not being diligent here, and clicking "Accept" will allow Winzip to be installed alongside UTorrent.

Again with Unchecky running, it will warn us when we hover over the "Accept" button, and even if we ignore that warning, clicking "Accept" will give us a second warning urging us to Decline the offer.

Unchecky is a great free app that may save you from installing junk you just don't want or need, helping to keep your computer free of unwanted bloatware.
Please note this guide does not refer to the examples of Gom Player, Peazip, or UTorrent in anyway as malicious or inferior software and is intended only to inform the user of the possibly unwanted software that accompanies them.
If you have any questions about this guide or any other computer issues please do not hesitate to ask in our forums.
That unknown software you now have may have come along with the ride with another legitimately installed app without your knowledge. Lots of software, mainly freeware, comes bundled with "extra goodies" in the form of other applications which the freeware author or distributor earns money from bundling the extra software with. Even though in most cases it is disclosed by default that extra software is installed with the "wanted" application, it is all too easy to overlook the installation options that inform the user of extra apps.
Unchecky can help, and can also check automatically for toolbars, adware, junk, and even nasty stuff, that sometimes come unannounced with software.
Before we look at the install and function of Unchecky it should be understood that Unchecky is not an application that can make use of the internet and application installation foolproof, but rather a tool to assist us in maintaining a clean tidy computer. There is no substitute for being vigilant before downloading and whilst installing software. If you are uncertain, before clicking the proceed button to download or install something you are not clear about, then either ask or research it.
Unchecky works on Windows XP through 10 on both 32 and 64 bit systems, and can be downloaded HERE
If you are unsure if your system is 32 or 64 bit have a look HERE
To try Unchecky download it from HERE and save it to somewhere you can find later. To install it double click the downloaded file and should you receive any security warnings you can safely allow the install to continue. The standard options should suit most users so click "Install" to continue.
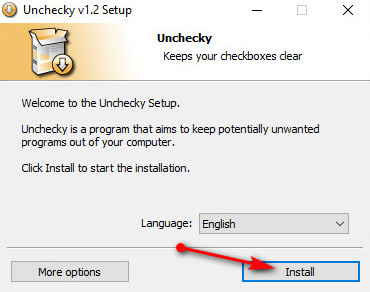
Unchecky will take a few seconds to install, when done click "Finish"
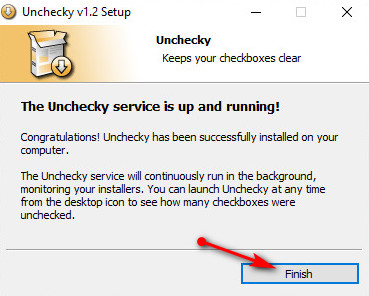
Unchecky is now installed and running as a background service. You should see a new Unchecky icon on your desktop.

To give an example of how Unchecky works we will run the Install routine for Gom Player, a popular video player which contains some undeclared extras in the download. The picture below shows an install screen without Unchecky running. If we select "Accept" without noticing the "Install Additional Software" notice we will allow the Gom Player to installation to include who knows what else to be added to our machine.
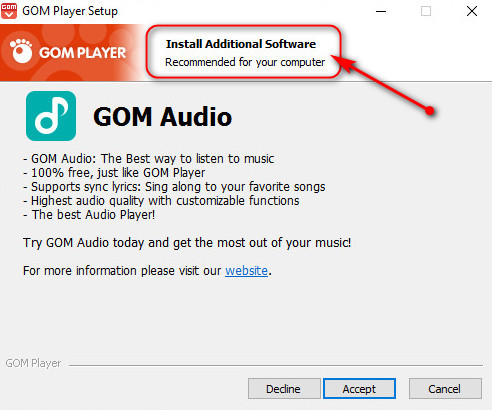
The same install with Unchecky running clearly warn us when we hover our mouse over the "Accept" button and before we click it. Obviously the better choice here is to click the "Decline" button preventing the unknown additional software from being installed.
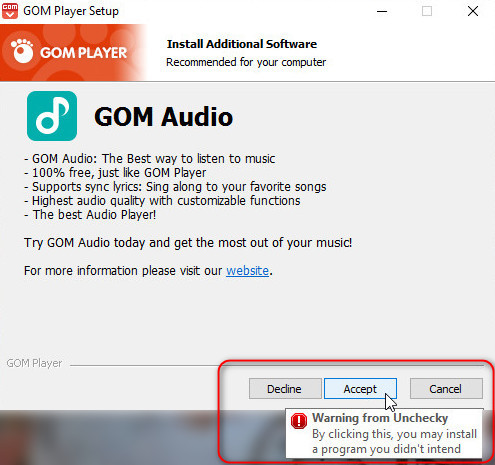
Now lets look at installing PeaZip, a great free program that comes bundled with more unknown extras. Pea Zip used to come with Open Candy bundled but it is no longer stated if that is still the case. The picture below shows a standard install without Unchecky.
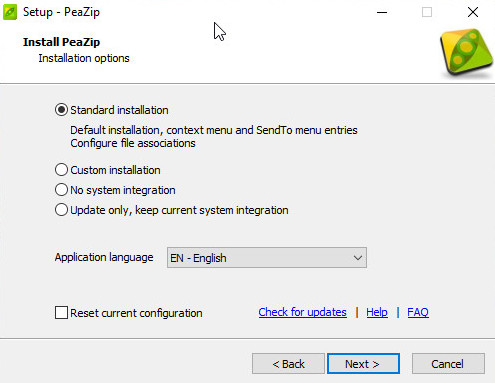
Installing PeaZip with Unchecky running produces this screen with "Custom Installation" selected automatically instead of the "Standard Installation" above.
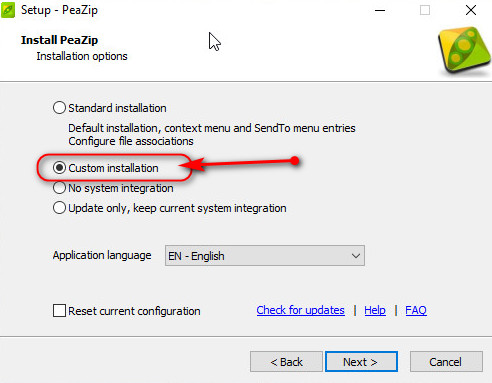
Should we attempt to change the "Custom Installation" back to "Standard Installation" Unchecky generates a warning that can't be ignored. This is done to both alert you to the dangers, and also to allow you to overide Unchecky in the circumstance where you may wish to accept a bundled application.
Here Unchecky has warned us and Highlighted the button to Decline the unwanted offer.
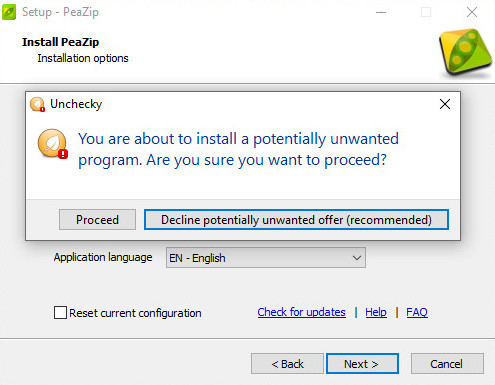
Another example, UTorrent install below shows an optional extra Winzip included in the standard install. Not being diligent here, and clicking "Accept" will allow Winzip to be installed alongside UTorrent.
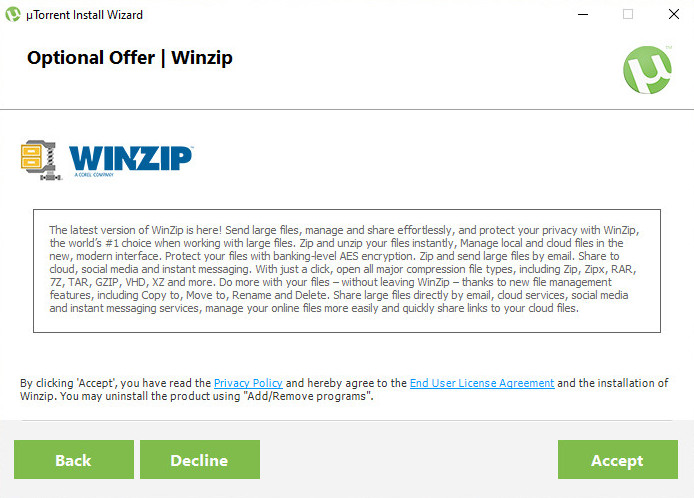
Again with Unchecky running, it will warn us when we hover over the "Accept" button, and even if we ignore that warning, clicking "Accept" will give us a second warning urging us to Decline the offer.
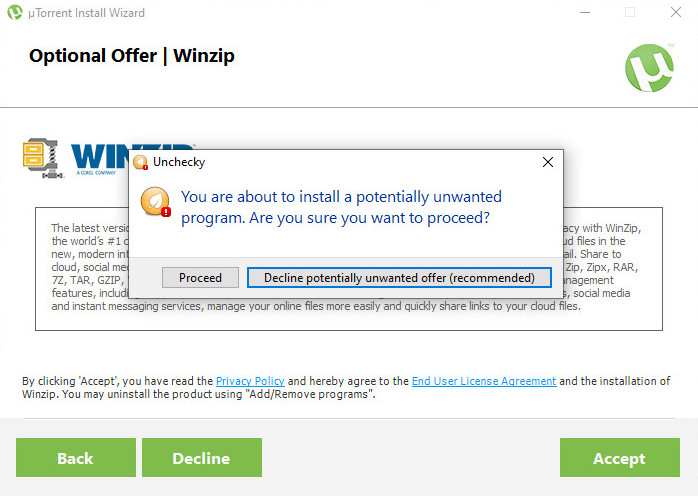
Unchecky is a great free app that may save you from installing junk you just don't want or need, helping to keep your computer free of unwanted bloatware.
Please note this guide does not refer to the examples of Gom Player, Peazip, or UTorrent in anyway as malicious or inferior software and is intended only to inform the user of the possibly unwanted software that accompanies them.
If you have any questions about this guide or any other computer issues please do not hesitate to ask in our forums.
