Would you like a computer cleanup utility, but are concerned about the security breach that occurred after Avast took over CCleaner? Perhaps you could take a look at "BleachBit" which has been around for some time now, is free, and works on all modern Windows 32 or 64 bit systems, and also Linux.
Warning: Before using BleachBit, or any similar utility it is strongly recommended to create a restore point, as well as your normal regular system image.
In this guide we will look at the portable version of BleachBit which requires no installation meaning no files strewn across your hard drive and registry. BleachBit comes as a Zipped or compressed file that can be downloaded from HERE. Once downloaded use your favorite decompression app to expand it, open the newly created folder, and double click the BleachBit.exe file

BleachBit will open and display it's very easy to navigate interface, and list all areas able to be cleaned. BleachBit has an extensive cleaning list which can be added to by the use of a Winapp2.ini file which adds oodles of extra apps that can be cleaned. The use of the Winapp2.ini file is covered more on the BleachBit website. The list as shown below will vary depending on which apps are currently installed on the computer that BleachBit runs on.
This view below is two pages of the system and apps that can be cleaned on this computer.

Of course when using any such cleaning utility some care should be exercising before just selecting everything under a main header. Clicking on a main header here and before ticking the box to the right of it we have a overall view of what's about to occur. Looking at the example below maybe some thought should be given before ticking the box allowing the passwords to be deleted from our browser?

As an example of using BleachBit we shall clean Internet Explorer. Clicking the arrow to the right of Internet Explorer heading will automatically select all sub headings related to it. These sub headings can be deselected to suit. Here we will leave them all selected. Next select the Preview Button which will display what the proposed actions will perform without making any changes to the system. All the files to be removed will also be listed as in the example below.

If you agree with the proposed changes click the Clean button.

A confirmation dialogue box will appear. Click Delete.

Bleachbit will delete the selected files. That's it very simple and provided a little care is taken very safe. Give BleachBit a try out, great free app.
Should you have any questions about this guide or any other computer issue please do not hesitate to ask in our forums.
Warning: Before using BleachBit, or any similar utility it is strongly recommended to create a restore point, as well as your normal regular system image.
In this guide we will look at the portable version of BleachBit which requires no installation meaning no files strewn across your hard drive and registry. BleachBit comes as a Zipped or compressed file that can be downloaded from HERE. Once downloaded use your favorite decompression app to expand it, open the newly created folder, and double click the BleachBit.exe file
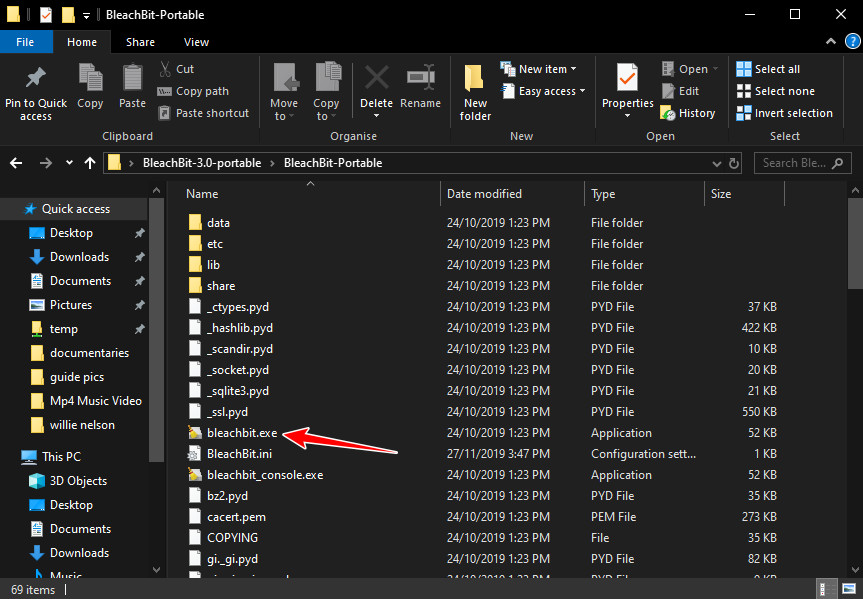
BleachBit will open and display it's very easy to navigate interface, and list all areas able to be cleaned. BleachBit has an extensive cleaning list which can be added to by the use of a Winapp2.ini file which adds oodles of extra apps that can be cleaned. The use of the Winapp2.ini file is covered more on the BleachBit website. The list as shown below will vary depending on which apps are currently installed on the computer that BleachBit runs on.
This view below is two pages of the system and apps that can be cleaned on this computer.
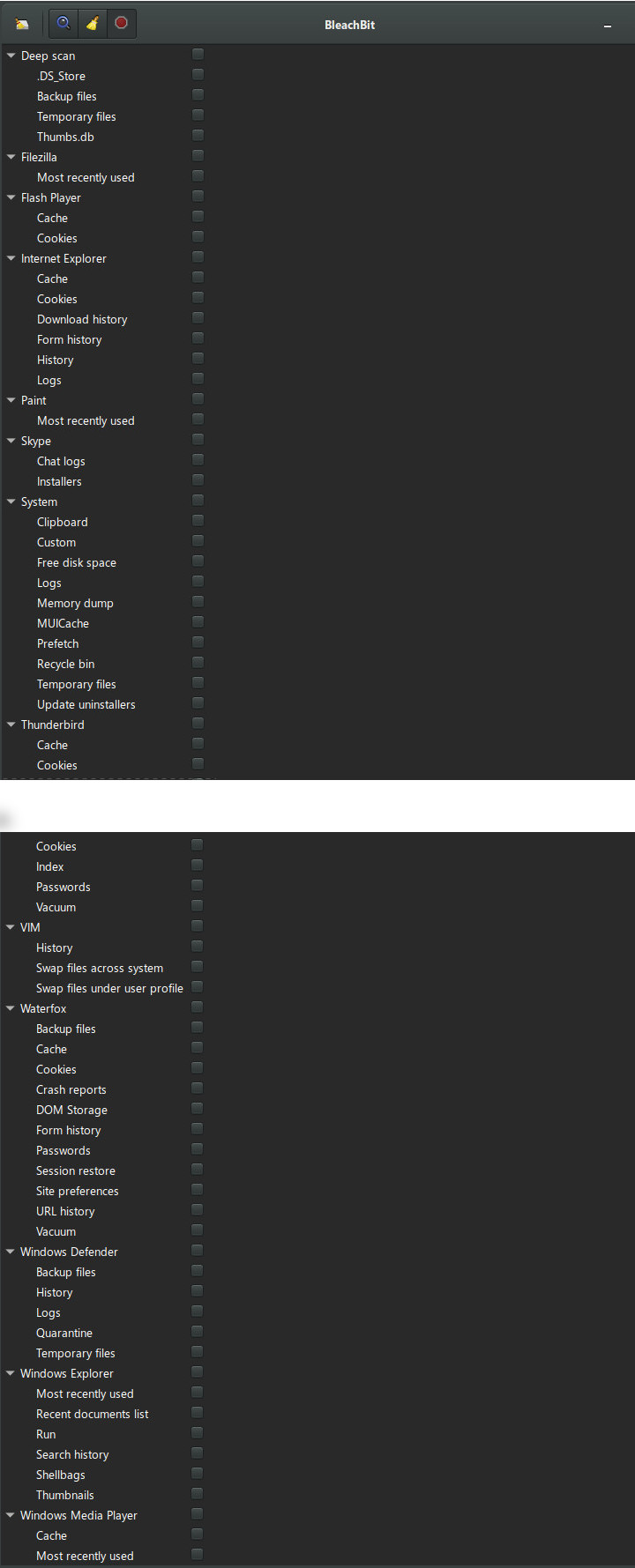
Of course when using any such cleaning utility some care should be exercising before just selecting everything under a main header. Clicking on a main header here and before ticking the box to the right of it we have a overall view of what's about to occur. Looking at the example below maybe some thought should be given before ticking the box allowing the passwords to be deleted from our browser?
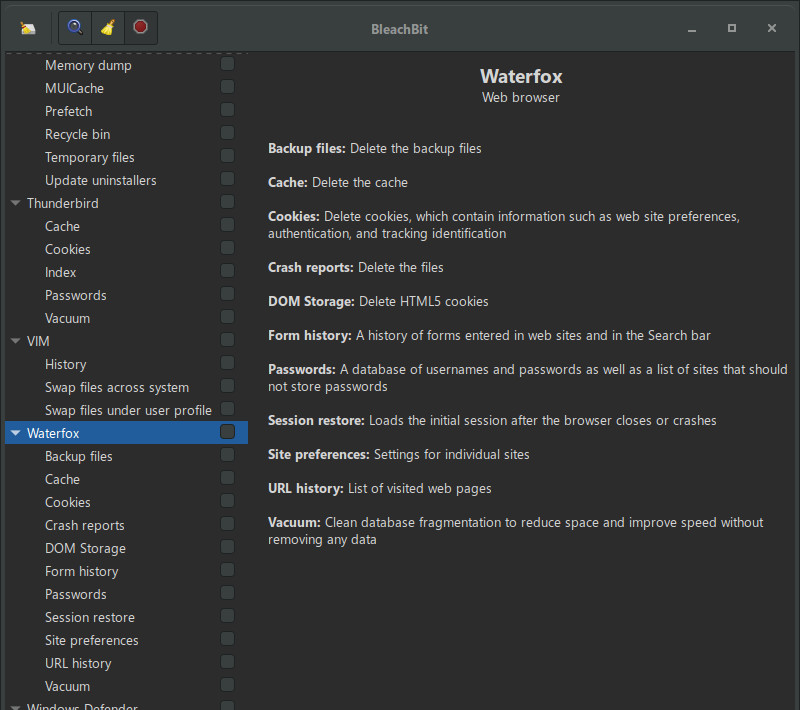
As an example of using BleachBit we shall clean Internet Explorer. Clicking the arrow to the right of Internet Explorer heading will automatically select all sub headings related to it. These sub headings can be deselected to suit. Here we will leave them all selected. Next select the Preview Button which will display what the proposed actions will perform without making any changes to the system. All the files to be removed will also be listed as in the example below.
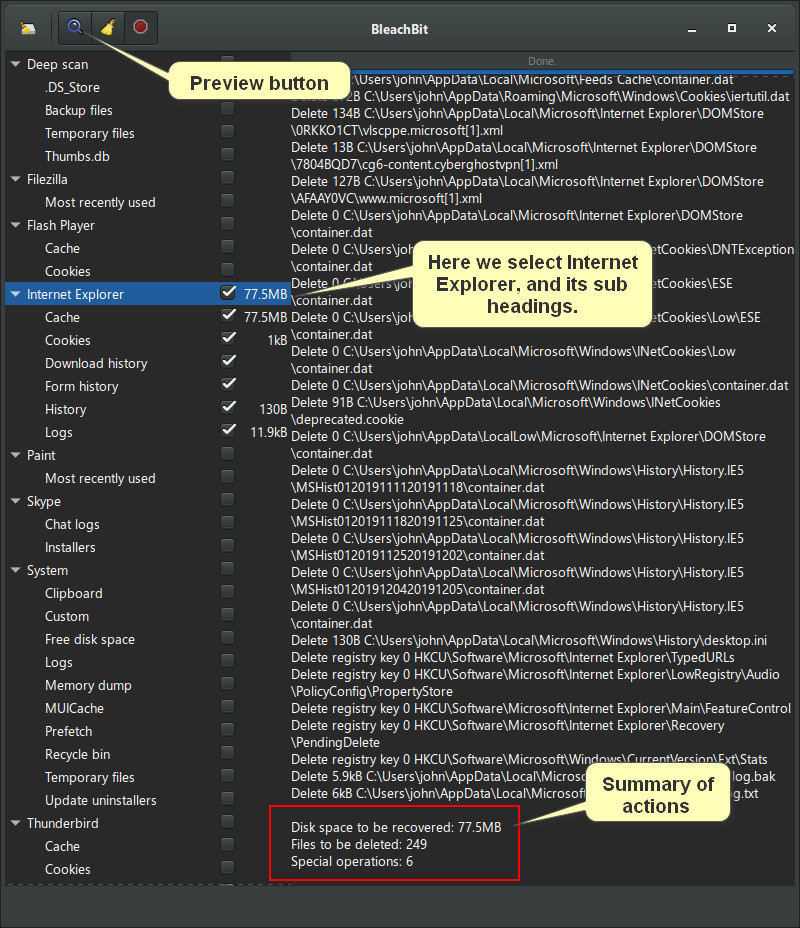
If you agree with the proposed changes click the Clean button.
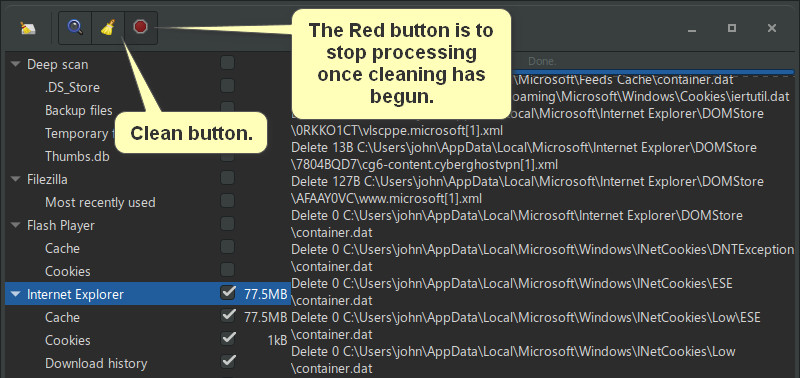
A confirmation dialogue box will appear. Click Delete.
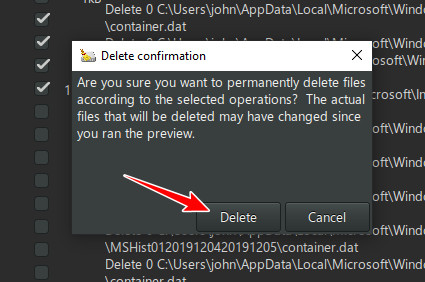
Bleachbit will delete the selected files. That's it very simple and provided a little care is taken very safe. Give BleachBit a try out, great free app.
Should you have any questions about this guide or any other computer issue please do not hesitate to ask in our forums.
