There are now several apps written to stop Windows 10 from updating and whilst we do not recommend permanently stopping Windows updates there are times when many users get frustrated with the constant updates and resultant bogging down of their PC's whilst these updates are occurring. Although there are other apps that prevent updates Microsoft are getting more aggressive with the implementation and forcing updates meaning some of these older update preventers no longer function as they did.
Let's have a look at another update stopper which at the time of writing this still works just fine. The app is called STOPUPDATES10 made by Greatis, is free, and uses little system resources. Should you want to give it a try you can get a copy HERE, so download it and as it comes as a zipped file decompress it with your favourite unzipping app, then double click the new executable install file.
Accept the default install options and if you receive any security dialogues you can safely allow the install to continue. Once installed click the Windows Start taskbar icon and Stopupdates10 will be listed as per your other apps.

Click Stopupdates10 to start the app and the opening screen of Stopupdates10 will look like the image below. We should look at a few things on this opening screen.
First up click the FILE tab at the top left and from the drop down menu select SETTINGS. A new dialogue box will open, select the Self Update tab at the top and then DESELECT the box for checking for updates at program startup. This will save resources and the program can check for updates manually anyway.
Immediately under the menu tabs there is a link "Updates Guard is Disabled" which we will come back to later.
Below the link is a colored panel which for this PC states that "Windows Update is partially blocked" This statement may vary for different machines owing to the current update settings at the time, but basically it means here that the update processes and services are not all turned off.
Below the current update status banner are three boxes marked "Stop Windows Updates!" "Pause Updates" and "Undo"
Stop Windows Updates means all updates will cease.
Pause Updates means Windows updates will download BUT NOT install.
Undo will allow updates to download and install at a later date after you have either stopped or paused updates.
The items listed underneath the "Recommend You" banner are up to you if you wish to install. Would suggest no at this stage.

To stop any updates click on the "Stop Windows Updates!" button and that's it.

Ignore the advertising and click the X at the top right to close the dialogue box.
If and when you decide to allow Windows updates all that's necessary is to reopen Stopupdates10 and click "Restore Windows Updates"

This app does contain promotion of other products distributed by Greatis and it's up to the individual to decide on their merit. StopUpdate10 does work (at the time of writing) where some other update stoppers do not, give it a try.
If you have any questions about this app or any other computer issue please do not hesitate to ask in our forums.
Let's have a look at another update stopper which at the time of writing this still works just fine. The app is called STOPUPDATES10 made by Greatis, is free, and uses little system resources. Should you want to give it a try you can get a copy HERE, so download it and as it comes as a zipped file decompress it with your favourite unzipping app, then double click the new executable install file.
Accept the default install options and if you receive any security dialogues you can safely allow the install to continue. Once installed click the Windows Start taskbar icon and Stopupdates10 will be listed as per your other apps.
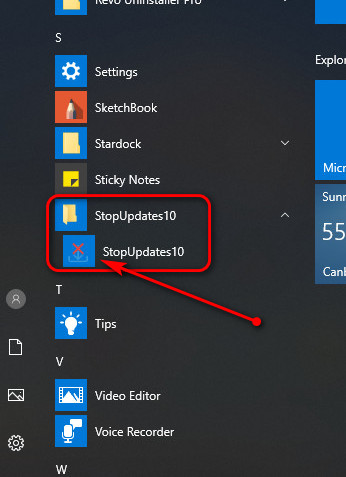
Click Stopupdates10 to start the app and the opening screen of Stopupdates10 will look like the image below. We should look at a few things on this opening screen.
First up click the FILE tab at the top left and from the drop down menu select SETTINGS. A new dialogue box will open, select the Self Update tab at the top and then DESELECT the box for checking for updates at program startup. This will save resources and the program can check for updates manually anyway.
Immediately under the menu tabs there is a link "Updates Guard is Disabled" which we will come back to later.
Below the link is a colored panel which for this PC states that "Windows Update is partially blocked" This statement may vary for different machines owing to the current update settings at the time, but basically it means here that the update processes and services are not all turned off.
Below the current update status banner are three boxes marked "Stop Windows Updates!" "Pause Updates" and "Undo"
Stop Windows Updates means all updates will cease.
Pause Updates means Windows updates will download BUT NOT install.
Undo will allow updates to download and install at a later date after you have either stopped or paused updates.
The items listed underneath the "Recommend You" banner are up to you if you wish to install. Would suggest no at this stage.
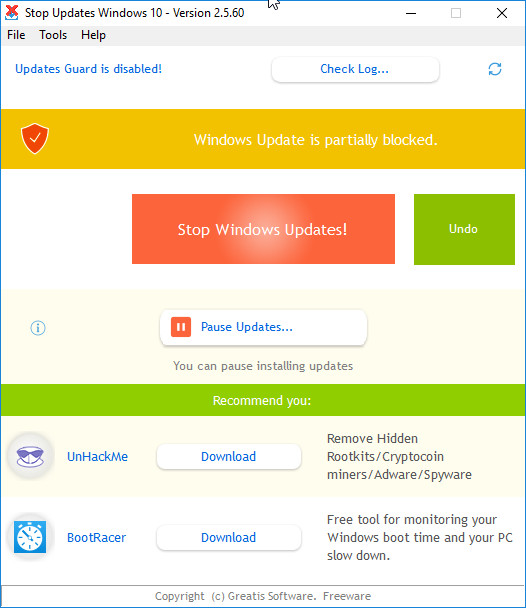
To stop any updates click on the "Stop Windows Updates!" button and that's it.
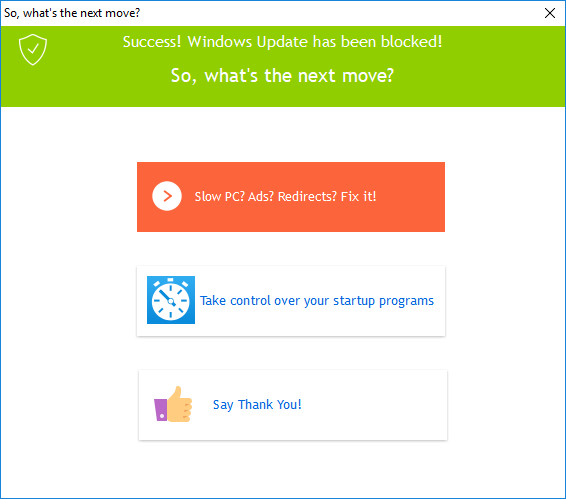
Ignore the advertising and click the X at the top right to close the dialogue box.
If and when you decide to allow Windows updates all that's necessary is to reopen Stopupdates10 and click "Restore Windows Updates"
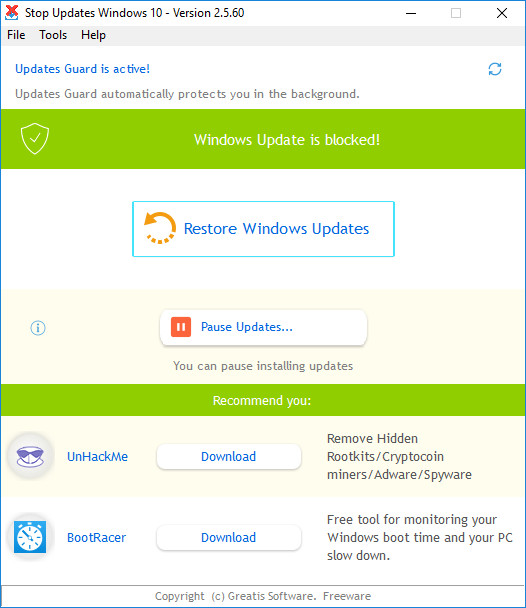
This app does contain promotion of other products distributed by Greatis and it's up to the individual to decide on their merit. StopUpdate10 does work (at the time of writing) where some other update stoppers do not, give it a try.
If you have any questions about this app or any other computer issue please do not hesitate to ask in our forums.
