If you would rather take control of your driver updates instead of allowing Windows to add its generic ones the the following procedure may help you. The following will work on Windows 10 Pro and above only, Windows 10 Home owners will have to use the registry editor which will be described in another help tutorial later.
To start go to the Windows 10 search box and type "gpedit.msc" without the quotes, then click on gpedit.msc command.

On the Local Group Policy Editor dialogue box navigate the left hand tree as follows

In the new dialogue box change "Not configured" to "Enabled" by clicking the "Enabled" radio button. Then click Apply, and finally OK.

That's it, Windows will not download any more drivers for your hardware, except maybe where it's part of a major upgrade.
To start go to the Windows 10 search box and type "gpedit.msc" without the quotes, then click on gpedit.msc command.
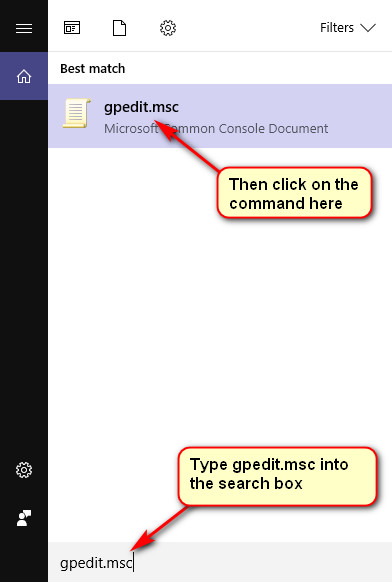
On the Local Group Policy Editor dialogue box navigate the left hand tree as follows
- Computer configuration
- Administrative templates
- Windows Components
- Windows Update
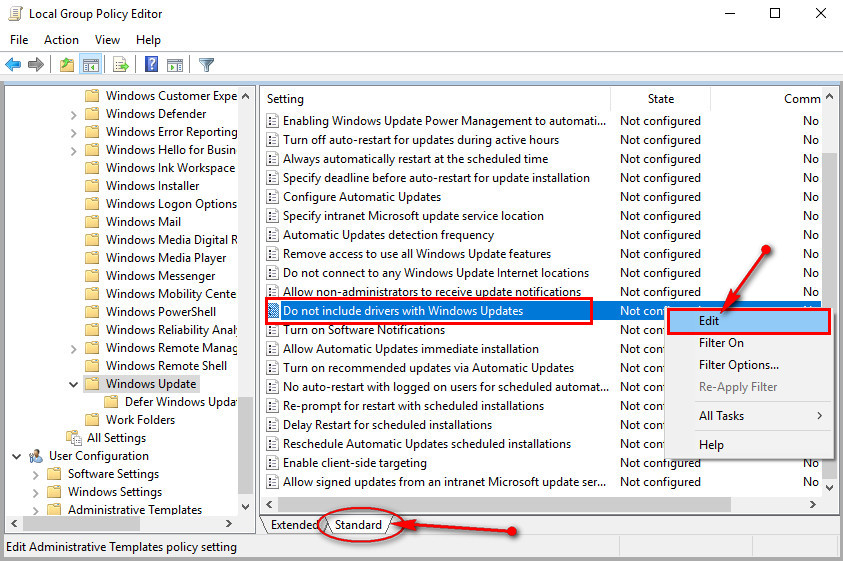
In the new dialogue box change "Not configured" to "Enabled" by clicking the "Enabled" radio button. Then click Apply, and finally OK.
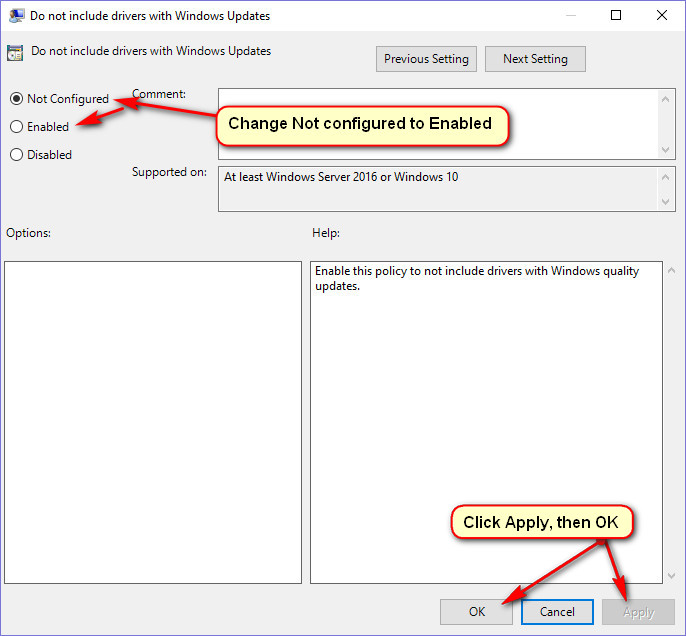
That's it, Windows will not download any more drivers for your hardware, except maybe where it's part of a major upgrade.
