There are many reasons you may need to repair your browser, maybe you had an add-on that caused crashing, or an unwanted application since removed that still causes browser issues, or malware, etc etc. In this guide we will demonstrate how to reset your Opera browser to its default state. Do be aware that previous customization will be lost because of this procedure.
Open Opera and click the Menu button then select "About Opera"

As Opera has no way to reset the browser by any internal options so we have to do it manually. We now need to take note of the path to the two folders shown below so we can delete them. We have to delete both Profile and Cache "Opera Stable" folders.

Please make a note of the full path leading to both the Profile: and Cache: Opera Stable folders, and close Opera. If you are comfortable deleting these two folders then please do so, remembering to substitute your username for the one shown above, otherwise follow these instructions.
In order to access these folders we will have to change a Windows setting allowing us to view them, and the method is slightly different depending on the version of Windows used.
For Windows 7
Click on the start Orb and using the Search box type "show hidden files and folders"
Click on "show hidden files and folders" which is now at the top of our search list.

The Folder Options dialogue will open and should already display the View tab, if not select it.
Under the Hidden files and folders sub tree click the "Show hidden files, folders and drives" radio button as shown below.
Click Apply and then OK.

For Windows 8 through 10
In the Windows search box type "Search options"
Click on the "Change search options for files and folders" now at the top of the list.

The Folder Options dialogue will open, select the View tab.
Under the Hidden files and folders sub tree click the "Show hidden files, folders and drives" radio button as shown below. Click Apply and then OK.

The Opera Stable folders will now be accessible. For Windows 7 users open Windows Explorer, and for 8 through 10 users open File Explorer, then navigate to
C:\Users\Your User Name\AppData\Roaming\Opera Software\ and delete the subfolder Opera Stable.

Repeat the process by navigating to
C:\ Users\Your User Name\AppData\Local\Opera Software\ and delete the subfolder Opera Stable.
Next time you start Opera it will create a new profile with default settings. Congratulations you have now reset Opera.
Don't forget to change the Windows file and folder view settings back to how they were.
If you have any questions regarding this guide or any other issues do not hesitate to ask in our forums
Open Opera and click the Menu button then select "About Opera"
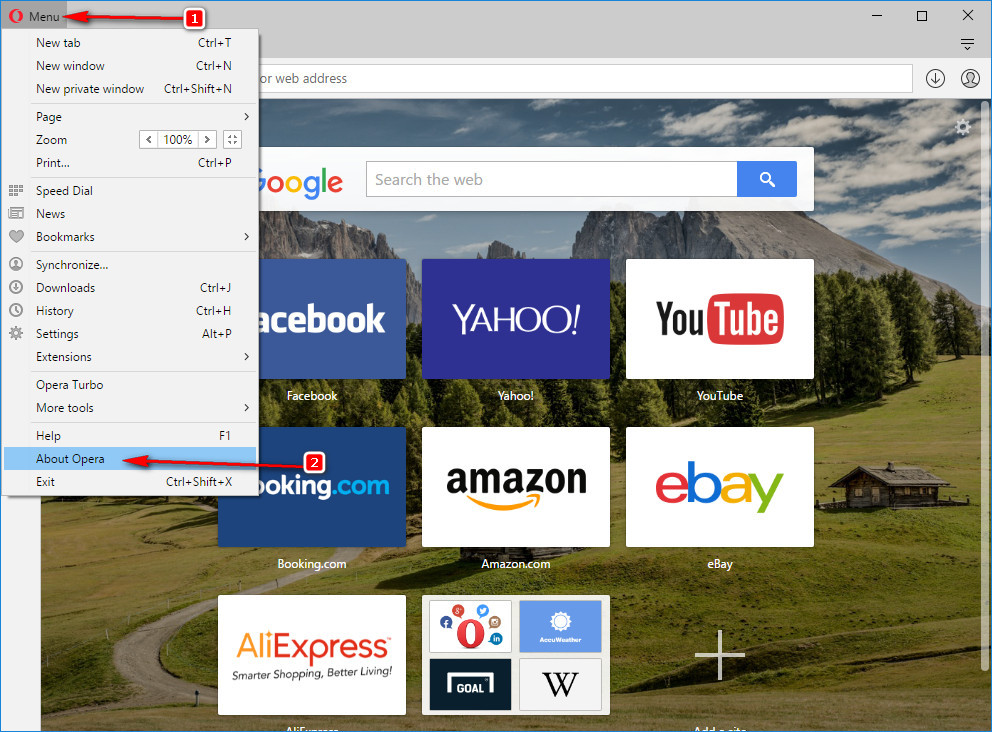
As Opera has no way to reset the browser by any internal options so we have to do it manually. We now need to take note of the path to the two folders shown below so we can delete them. We have to delete both Profile and Cache "Opera Stable" folders.
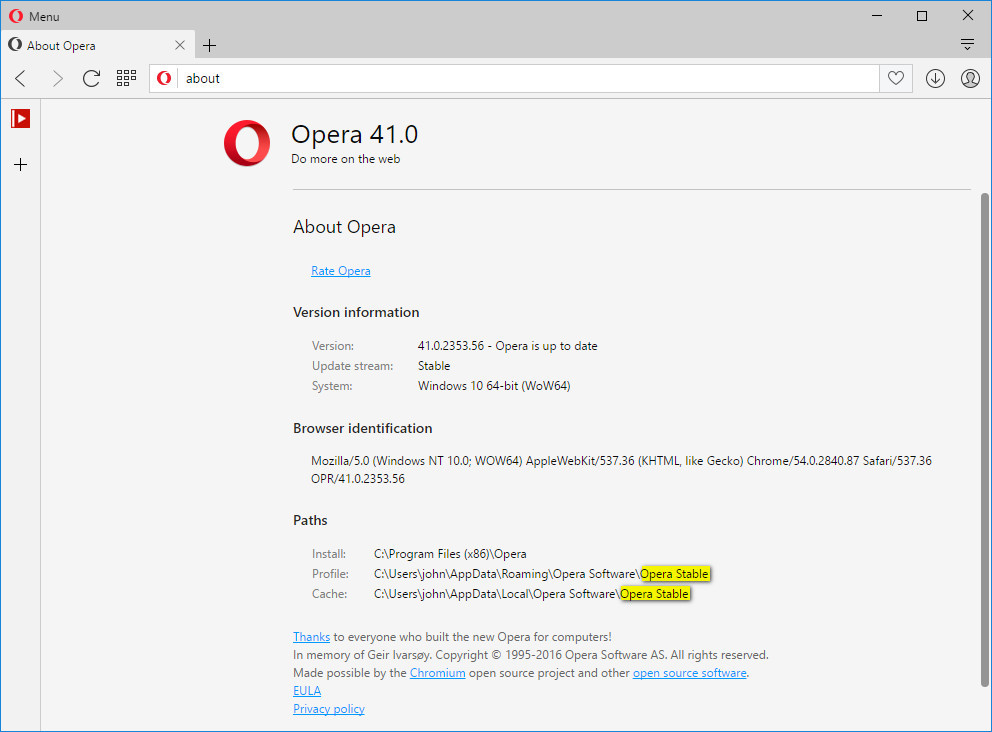
Please make a note of the full path leading to both the Profile: and Cache: Opera Stable folders, and close Opera. If you are comfortable deleting these two folders then please do so, remembering to substitute your username for the one shown above, otherwise follow these instructions.
In order to access these folders we will have to change a Windows setting allowing us to view them, and the method is slightly different depending on the version of Windows used.
For Windows 7
Click on the start Orb and using the Search box type "show hidden files and folders"
Click on "show hidden files and folders" which is now at the top of our search list.
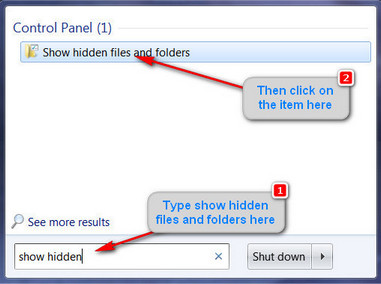
The Folder Options dialogue will open and should already display the View tab, if not select it.
Under the Hidden files and folders sub tree click the "Show hidden files, folders and drives" radio button as shown below.
Click Apply and then OK.
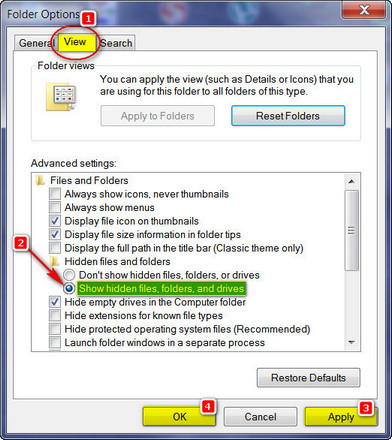
For Windows 8 through 10
In the Windows search box type "Search options"
Click on the "Change search options for files and folders" now at the top of the list.
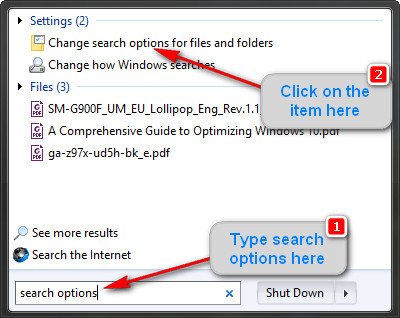
The Folder Options dialogue will open, select the View tab.
Under the Hidden files and folders sub tree click the "Show hidden files, folders and drives" radio button as shown below. Click Apply and then OK.
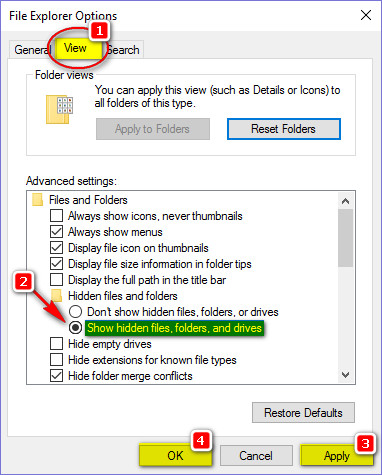
The Opera Stable folders will now be accessible. For Windows 7 users open Windows Explorer, and for 8 through 10 users open File Explorer, then navigate to
C:\Users\Your User Name\AppData\Roaming\Opera Software\ and delete the subfolder Opera Stable.
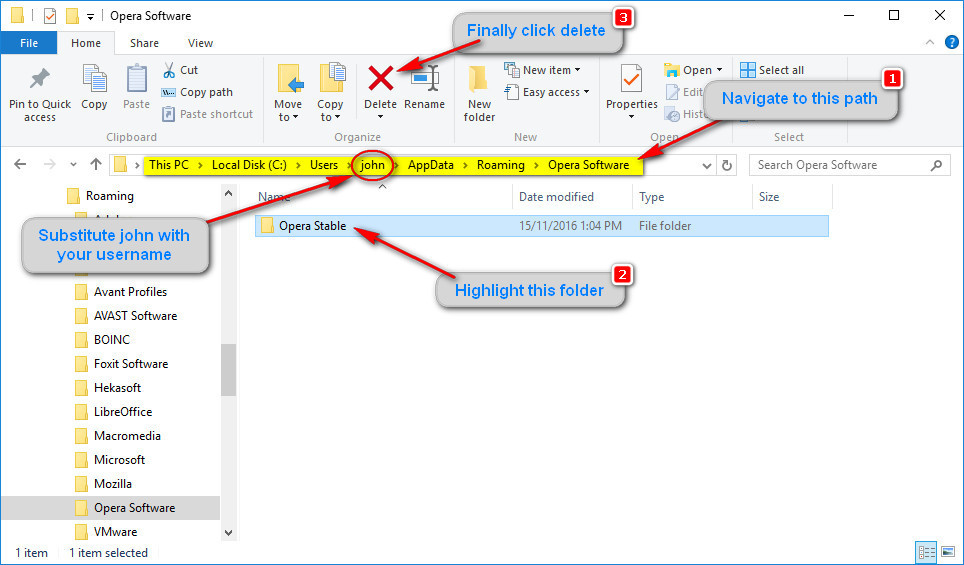
Repeat the process by navigating to
C:\ Users\Your User Name\AppData\Local\Opera Software\ and delete the subfolder Opera Stable.
Next time you start Opera it will create a new profile with default settings. Congratulations you have now reset Opera.
Don't forget to change the Windows file and folder view settings back to how they were.
If you have any questions regarding this guide or any other issues do not hesitate to ask in our forums
