In this guide we will look at one of several popular file unlocker type applications. Using one of these apps can be most useful if you try to delete a file and get a message such as:

The app opens and the interface has the FileASSASSIN default file operation options preselected.

You can however select the options at the bottom of the box to Delete the file on Windows reboot, or use the normal delete routine. During testing of this app the "drag a file into the text area" did not work but searching by using the (...) box to the right of the text area worked perfectly.
Let's delete a locked file, Firstly open FileASSASSIN and select the troublesome file which is called "procedure (2).txt" Click the (...) box and navigate to the locked file. Select "procedure (2)".txt and click "Open"

This will place procedure (2).txt into FileASSASSINs text box. This time we will also select "Delete file" from the options, this will unlock AND delete the file saving us from having to take two separate steps to unlock and then delete it. Finally click "Execute"

That's it, file unlocked and deleted. Some files however may require a reboot to complete the deletion.
Please do take care as this application is very powerful and if system files are selected and deleted it may make your operating system unusable. For that reason you should only delete files you have researched and know are safe to remove. FileASSASSIN also does not delete files to the recycle bin but instead nukes them forever. With those warnings in mind, and used with care FileASSASSIN could be a useful part of your must have toolkit.
- Cannot delete file: Access is denied
- Make sure the disk is not full or write-protected and that the file is not currently in use
- The source or destination file may be in use
- The file is in use by another program or user
- Another reason a file may not be able to be deleted is files that are locked by malware or some malicious program, or files that Windows just won't let you delete it for whatever reason
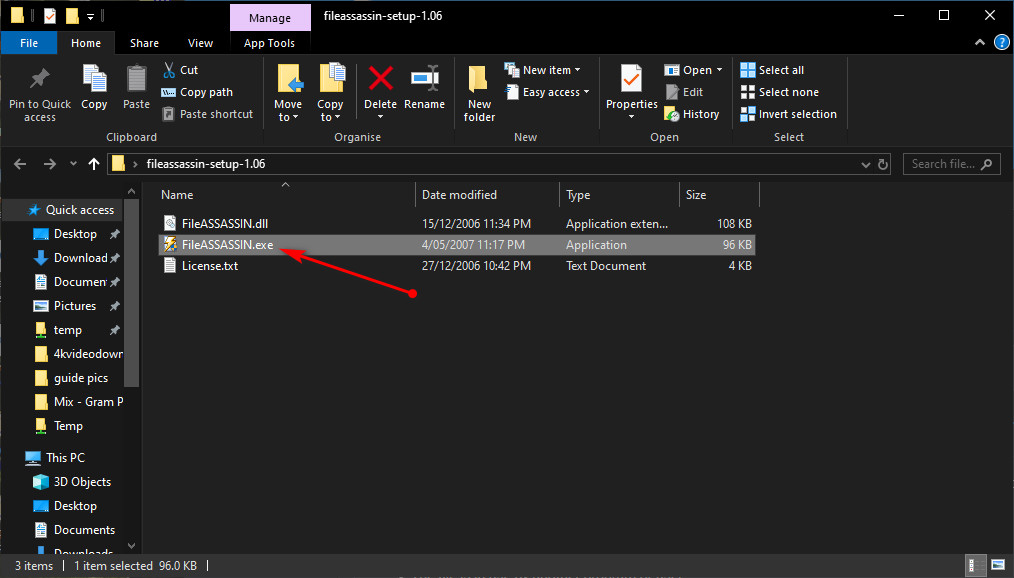
The app opens and the interface has the FileASSASSIN default file operation options preselected.
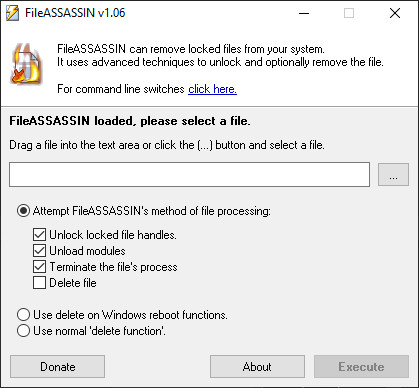
You can however select the options at the bottom of the box to Delete the file on Windows reboot, or use the normal delete routine. During testing of this app the "drag a file into the text area" did not work but searching by using the (...) box to the right of the text area worked perfectly.
Let's delete a locked file, Firstly open FileASSASSIN and select the troublesome file which is called "procedure (2).txt" Click the (...) box and navigate to the locked file. Select "procedure (2)".txt and click "Open"
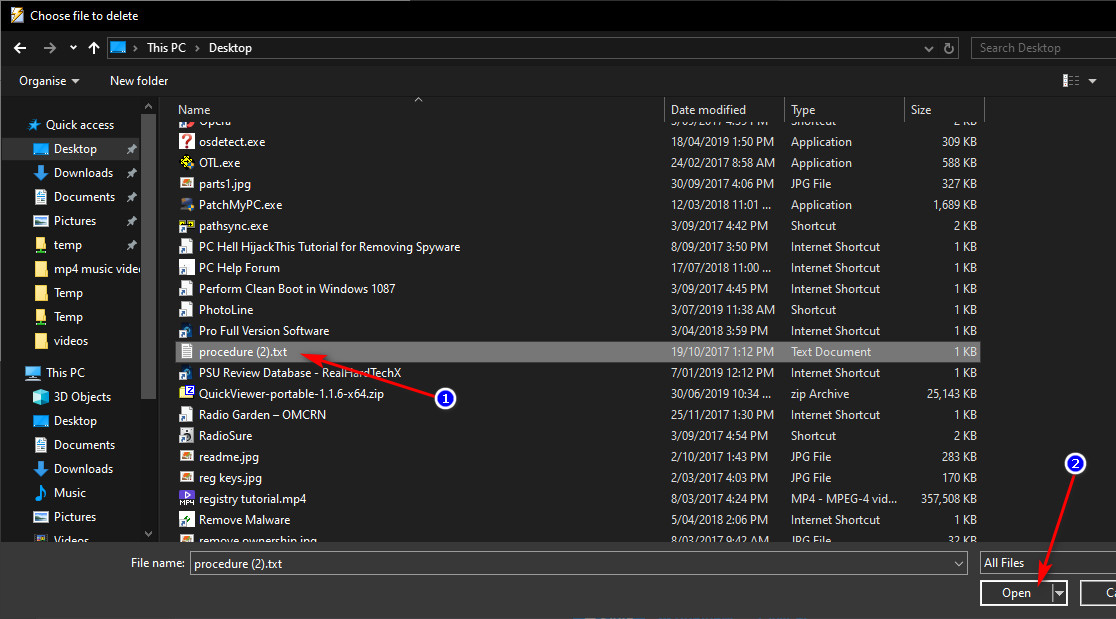
This will place procedure (2).txt into FileASSASSINs text box. This time we will also select "Delete file" from the options, this will unlock AND delete the file saving us from having to take two separate steps to unlock and then delete it. Finally click "Execute"
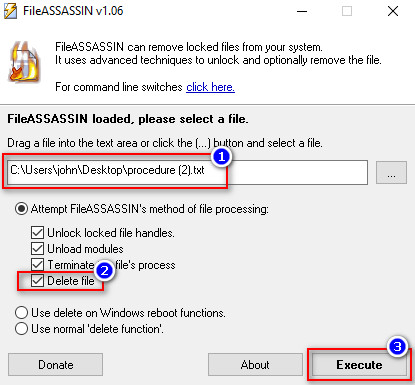
That's it, file unlocked and deleted. Some files however may require a reboot to complete the deletion.
Please do take care as this application is very powerful and if system files are selected and deleted it may make your operating system unusable. For that reason you should only delete files you have researched and know are safe to remove. FileASSASSIN also does not delete files to the recycle bin but instead nukes them forever. With those warnings in mind, and used with care FileASSASSIN could be a useful part of your must have toolkit.
