Windows 10 install unfortunately brings along plenty of excess baggage in the form of applications that not all of us will want to carry. Some, but not all of these included applications can be removed from within Windows itself but not all, and this app we are going to look at now can make it so simple to not only remove the unwanted apps but to restore them later if you ever change your mind.
The Program is called O&O AppBuster, and is free and portable, meaning there's no install to add files all over your system, if fact the app has only 2 files, an executable program file and a configuration file to retain the program settings.
Here's what the authors say about it.

Let's say as examples we want to remove some apps, but before we make any changes we should make a restore point, just in case. To do so click the Actions tab, followed by Create a Restore Point fron the drop down menu.

Let's remove My Office, One Note, and Windows Maps. Just tick the circles next to what we want to remove, then select remove.

A confirmation box will appear with a summary of what's proposed, you have an option of how the apps should be removed, with the already selected option applying to the current user already selected. This should suit most users so click the OK button.

A confirmation box will appear after a few seconds showing the results, click on OK to close it.

You will now see the status of those three apps has changed from Installed to Available. Should you wish to reinstate them simply re select the circles to the left and this time click Install on the upper right.
Many of these apps can be removed from within windows settings, but this tool has the advantage of being able to remove many that can't easily be removed from Windows settings and also reinstall them. Give it a try.
Should you have any questions about this guide or any other computer issues then please don't hesitate to ask in our forums.
The Program is called O&O AppBuster, and is free and portable, meaning there's no install to add files all over your system, if fact the app has only 2 files, an executable program file and a configuration file to retain the program settings.
Here's what the authors say about it.
- Uninstall apps pre-installed by Microsoft (also the hidden Apps!)
- Remove pre-installed third-party apps and protect your privacy
- Reinstall accidentally deleted apps
- Undo changes at any time by creating a system restore point
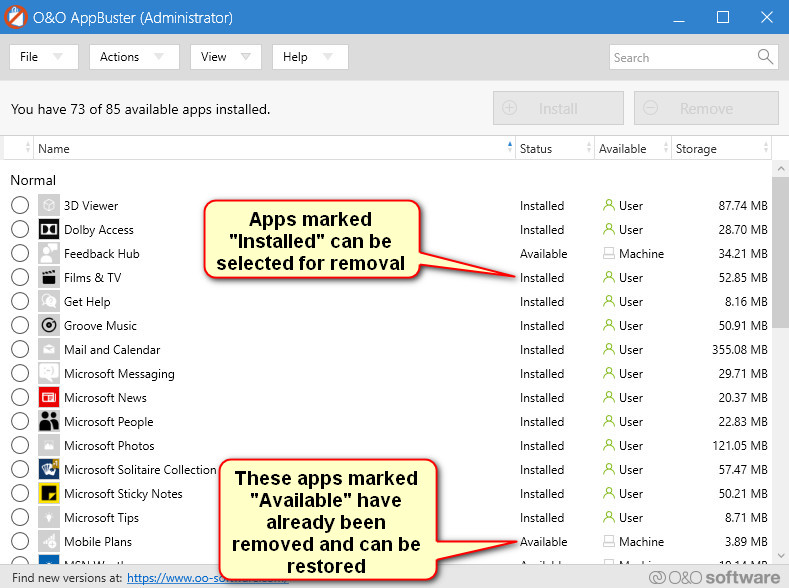
Let's say as examples we want to remove some apps, but before we make any changes we should make a restore point, just in case. To do so click the Actions tab, followed by Create a Restore Point fron the drop down menu.
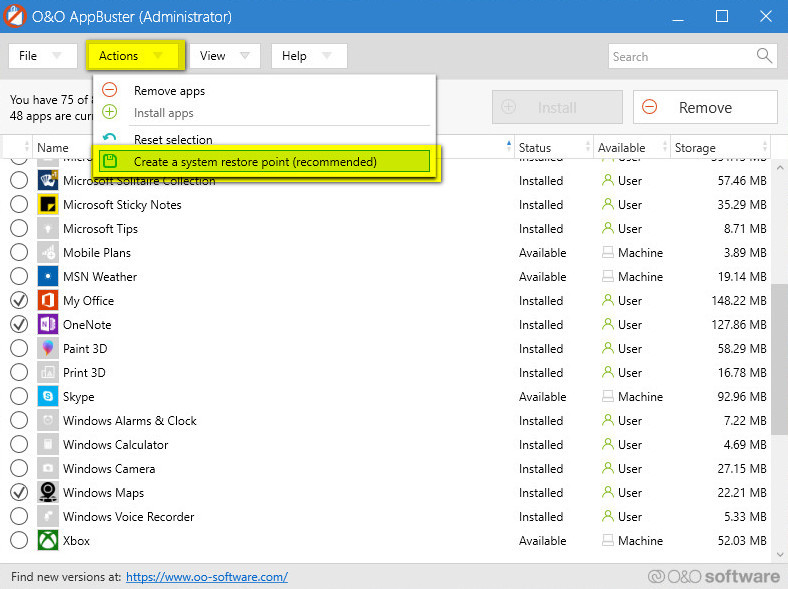
Let's remove My Office, One Note, and Windows Maps. Just tick the circles next to what we want to remove, then select remove.
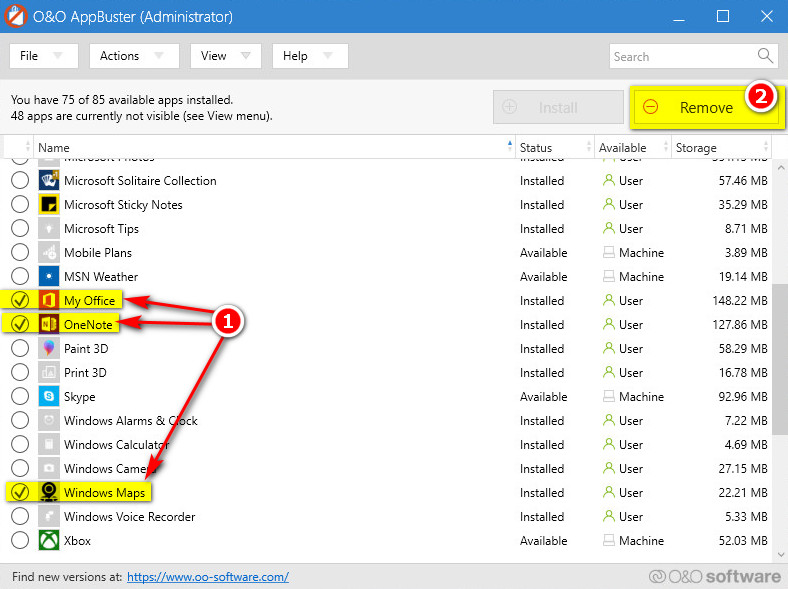
A confirmation box will appear with a summary of what's proposed, you have an option of how the apps should be removed, with the already selected option applying to the current user already selected. This should suit most users so click the OK button.
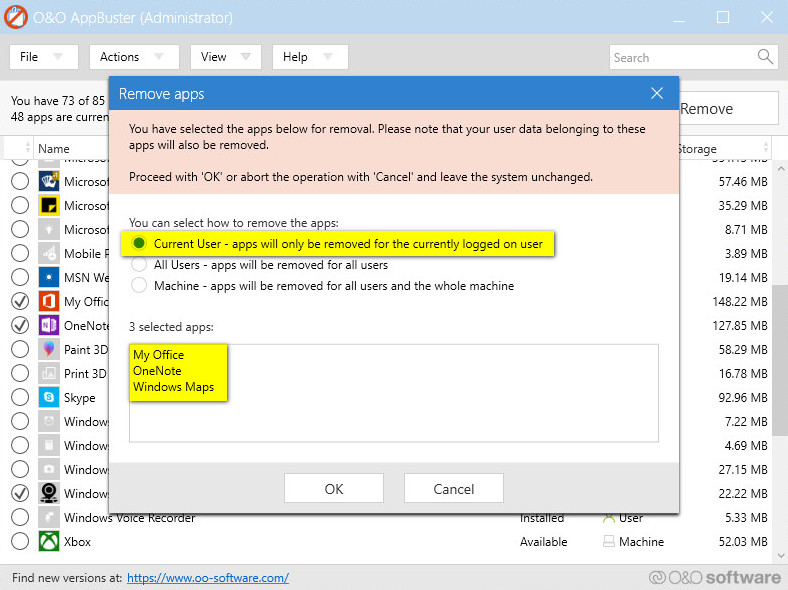
A confirmation box will appear after a few seconds showing the results, click on OK to close it.
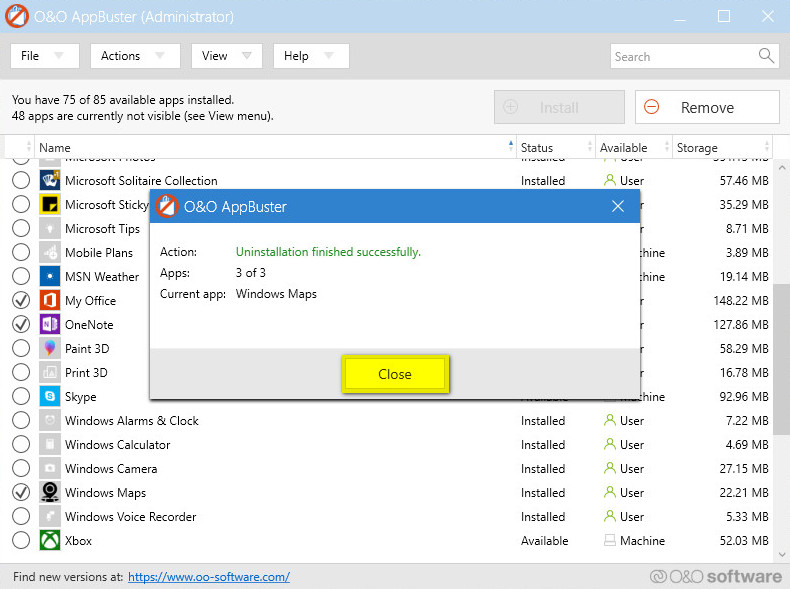
You will now see the status of those three apps has changed from Installed to Available. Should you wish to reinstate them simply re select the circles to the left and this time click Install on the upper right.
Many of these apps can be removed from within windows settings, but this tool has the advantage of being able to remove many that can't easily be removed from Windows settings and also reinstall them. Give it a try.
Should you have any questions about this guide or any other computer issues then please don't hesitate to ask in our forums.
