Would you like more information on your hard drives than can be obtained through Windows inbuilt system information? If so this guide may assist by demonstrating how to use CrystalDiskInfo to get in depth statistics on your drives. The aim of this guide is not to give the user an understanding of ALL data presented by CrystalDiskInfo but hopefully to demonstrate both the basic and complex statistics available with this great free app.
CrystalDiskInfo can be downloaded HERE is free, and comes as an installer or portable version. Both versions contain files for running under a 32 or 64 bit operating system. CrystalDiskInfo works on Windows XP through to 10, and for this guide we will look at the portable version. Once downloaded from the link above use your favourite decompressor to unzip the file. A new unzipped folder will be created so open this new folder and double click the appropriate file as below to open the application. If you are unsure if your system is 32 or 64 bit please look HERE.

Once the app opens it will display information on the system drive, normally C: drive. As you will notice this PC has two hard drive connected. Notice a blue line underneath the C: drive indicating the drive being referenced. We can change drives by selecting either the C: or D: drives as shown within the red box below, or by clicking the arrow to the right of the main Samsung drive description.

The system C drive shown above is a SSD drive which shows limited information compared to an older type mechanical drive below. Below we will change drives simply click on the D: drive, or in your case if you have multiple drives, the appropriate drive letter of your system. Here the second drive on this system is a mechanical drive. Notice there is an arrow to the left of the main Toshiba drive description allowing you to change the drive back to C: drive.

At first glance it looks a deal of overly complex statistics to take in, but with this application the author has compiled what he believes normal figures for various conditions to suit common drives and anything displaying a blue colour beside its attribute can be considered Serviceable.
The colours used for various drive factors are as follows
Basically provided all coloured items associated with all listed values is blue your drive/s are functioning within limits. If any colours other than blue are shown then you should make a drive backup ASAP, then if you are unsure as to the warning given, ask about it in our forum.
The default options should suffice for most users but for example should you decide to monitor your drives in realtime then CrystalDiskInfo can be set to start with Windows, reside in your taskbar, and alert you when a preset value has been exceeded. None of the options or settings selected can damage any drives or Windows so you can explore the options in safety.
Should you need any further information on this guide or any computer issue then please do not hesitate to ask in our forums.
CrystalDiskInfo can be downloaded HERE is free, and comes as an installer or portable version. Both versions contain files for running under a 32 or 64 bit operating system. CrystalDiskInfo works on Windows XP through to 10, and for this guide we will look at the portable version. Once downloaded from the link above use your favourite decompressor to unzip the file. A new unzipped folder will be created so open this new folder and double click the appropriate file as below to open the application. If you are unsure if your system is 32 or 64 bit please look HERE.
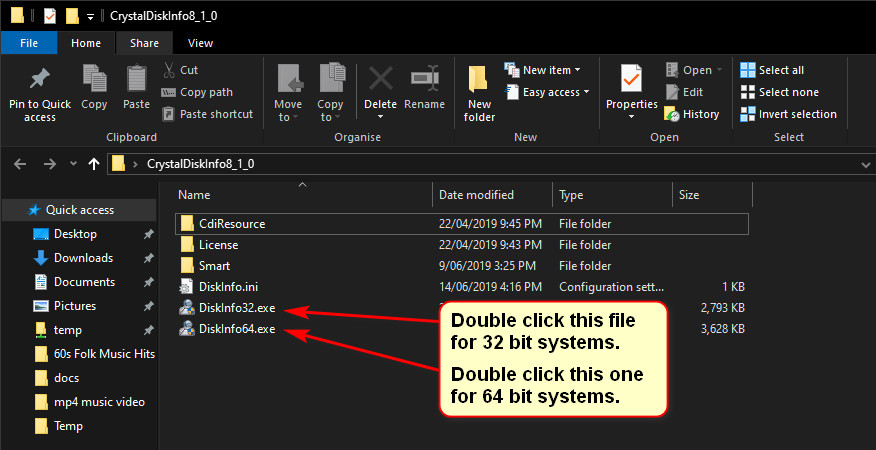
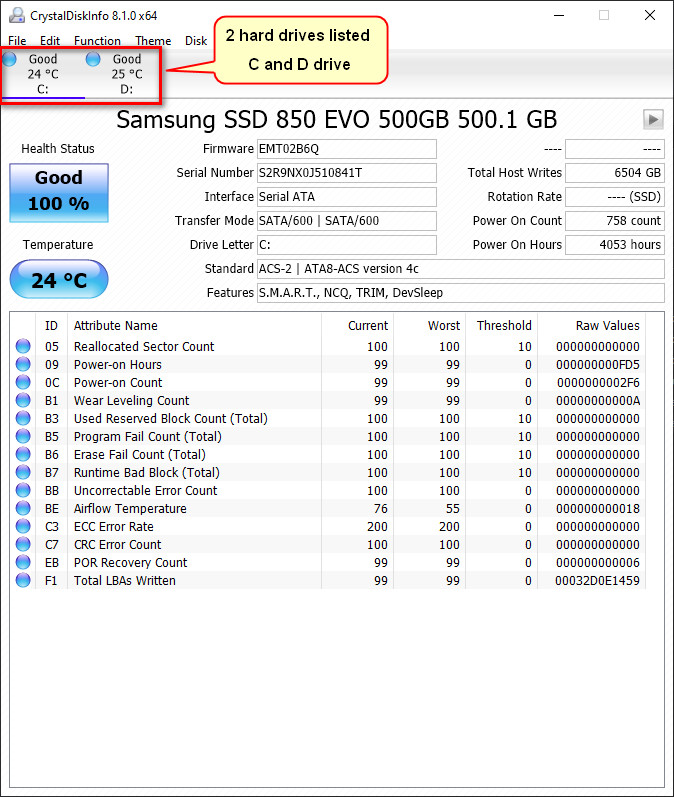
The system C drive shown above is a SSD drive which shows limited information compared to an older type mechanical drive below. Below we will change drives simply click on the D: drive, or in your case if you have multiple drives, the appropriate drive letter of your system. Here the second drive on this system is a mechanical drive. Notice there is an arrow to the left of the main Toshiba drive description allowing you to change the drive back to C: drive.
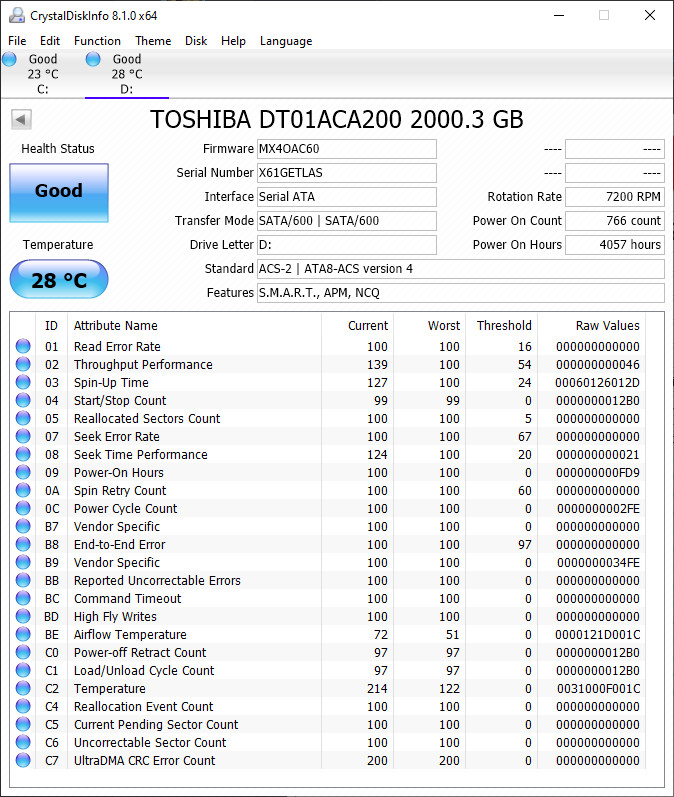
At first glance it looks a deal of overly complex statistics to take in, but with this application the author has compiled what he believes normal figures for various conditions to suit common drives and anything displaying a blue colour beside its attribute can be considered Serviceable.
The colours used for various drive factors are as follows
- GOOD: Blue
- CAUTION: Yellow
- BAD: Red
- UNKNOWN: Gray
Basically provided all coloured items associated with all listed values is blue your drive/s are functioning within limits. If any colours other than blue are shown then you should make a drive backup ASAP, then if you are unsure as to the warning given, ask about it in our forum.
The default options should suffice for most users but for example should you decide to monitor your drives in realtime then CrystalDiskInfo can be set to start with Windows, reside in your taskbar, and alert you when a preset value has been exceeded. None of the options or settings selected can damage any drives or Windows so you can explore the options in safety.
Should you need any further information on this guide or any computer issue then please do not hesitate to ask in our forums.
