This guide is aimed at describing Opencandy and how to remove it from your system. Whilst Opencandy has been around for quite some time it is still quite prevalent and often comes bundled with mainly free software. Strictly speaking Opencandy is not a virus or malicious but falls under the broad term of being malware. It is more correctly referred to as a PUP (potentially unwanted program) or PUA (potentially unwanted application), adware or junkware.
Opencandy can change browser preferences and change a home page, display unwanted ads, install toolbars, add extensions and plugins. Opencandy can also track activity. Sweetlabs created Opencandy so it could be easily installed in a manner unknown by the user, that is with no opt out available or displayed during software installation. Sometimes Opencandy, when installed, will be listed in the Windows Add Remove applet but unfortunately even when it is listed as an uninstall option complete removal is somewhat more complex than a regular application uninstall procedure.
Step 1.
To start removal of Opencandy check for any installed programs by either Opencandy or Sweetlabs. Open the Windows Add Remove programs applet by right clicking the Windows start button, select Search, and enter "appwiz.cpl" Appwiz will appear in the results so click on it to open the add remove applet. Look through the list of programs for anything named Opencandy or Sweetlabs. If any entries are found select and uninstall them, otherwise close the applet.

Should you receive any security warnings when using the tools below you can safely allow them to run.
Step 2.
Please go HERE and download AdwCleaner to your Desktop. Once downloaded right click the new icon and select Run as Administrator from the context menu to open the program. It will open at the Dashboard tab and no further changes to the program are necessary at this stage.
Click the Scan Now button.

Allow AdwCleaner to start scanning and depending on the amount of data on your PC it may take some time. At the conclusion of the scan any content considered unnecessary including Opencandy and Sweetlabs items will be displayed in the Scan Results box. Ensure all items are selected for removal and click "Clean & Repair"

After selecting "Clean & Repair" another dialogue box may appear asking to restart now or later. If so choose "Clean & Restart Now"

Step3.
Please download the free version of Malwarebytes HERE
Save the file to somewhere you can easily find it. Double click the saved file to start the install, accept any security warnings that may appear and after the install click the new desktop icon to start the program.

We need to modify a default setting of MalwareBytes before we use it so please follow the steps below.

Once back at the dashboard

Malwarebytes will begin to scan and may some time depending on the data on your machine. Once complete

Malwarebytes will quarantine selected threats and may ask to reboot your machine. If so please reboot.
Step 4.
We now need to run Junkware Removal Tool (JRT) on your computer, please go HERE and download it to your DESKTOP.
Before running JRT ensure your antivirus, and any other security software is disabled, if you are unsure how to do this please ask. Also close browsers and other applications before running this tool.
Should you receive any User Account Control (UAC) alert warning when starting JRT you can safely allow it.
Right click the JRT desktop icon

and select "run as administrator" from the menu, for XP users just double click the icon. JRT will open with a simple interface, and ask to press any keyboard key to continue. Please do so.

Depending on the amount of data on your computer JRT may take some time to complete the scan.
Step 5.
To clean any added in junk from your browsers follow the guides below for your installed browsers.
Internet Explorer.
Open Internet Explorer
Click the "Tools" menu
Select "Internet Options from the context menu
On the opening dialogue box click the "Advanced" tab
Select "Reset"
Another box will open, ensure to select "Delete Personal Settings" checkbox
Select "Reset"

A confirmation box will confirm the changes, click "Close" to complete the reset.

Recommend reboot to confirm complete reset.
Google Chrome.
Open Chrome, click the three dots to the right of the menu bar
Click "Settings"

Once settings are open scroll to the bottom of the page and click "Advanced"

Scroll down the next page until you see "Restore settings to their original defaults" Click on it.

A confirmation box will open, click "Reset settings"

All done.
Firefox.
Open Firefox, click the three bars to right of the menu bar. Click "Help" on the menu list.

On the Help menu that opens click "Troubleshooting Information"

The troubleshooting page will open, click "Refresh Firefox"

A confirmation box will open, click "Refresh Firefox"

Depending on the data Firefox has to remove another dialogue box will quickly appear showing you a summary of deleted data that has been saved to a folder on your desktop. This data can later be used to "undelete" some or all changes made to Firefox. Close Firefox and restart.
Microsoft Edge
There are at least a couple ways Edge can be cleaned depending on the version of Windows 10 used, and whilst similar this Edge cleanup is for Windows 10 release 1903.
Method one.
Open Microsoft Edge, click the three dots to the right of the menu bar, click "Settings"

On the settings main page click "Privacy & Security" on the left sidebar, then click "Choose what to clear" on the right hand pane.

On the "Clear browsing data" page select the options as shown, and click "Clear"

Done, would recommend close Edge and reboot.
Method Two.
Click the Windows Start button, then select Settings.

Select "Apps"

Ensure "Apps & Features is selected in the left sidebar and scroll the items on the right to find "Microsoft Edge" Click on Edge and an " Advanced Options" button will appear, click on it.

A new page will appear, scroll down to find the Reset section and click on "Reset"

Click "Reset" in the confirmation box.

Edge will remove data and a small tick will appear beside the Reset button to confirm the actions.

Recommend close Edge and reboot.
Step 6.
Let's now check for any left overs with Everything.
Download a copy of Everything for your system, If you are unsure if you have a 32 or 64 bit system CHECK HERE
32 bit Installer version HERE
32 bit Portable version HERE
64 bit Installer version HERE
64 bit Portable version HERE
Should you receive any security warnings when trying to install or run this program you can safely allow it.
To start "Everything" suggest right click and run it as administrator.
Once Everything started type "opencandy | sweetlabs" without the quotes into the searchbar.

If any entries are found right click and select "Delete"

If there are no results of the search close Everything search app.
Step 7.
Please go HERE and download Delfix Save it to your desktop.
Right click the new Delfix desktop icon

and then click "run as administrator"
Place a tick in the following checkboxes

Delfix will remove the tools used to clean your PC and remove itself. Delfix will not remove the Everything search app but you may choose to keep or remove it later.
That's it your PC should be free of any remnants of Opencandy. If you have any questions about this guide or any computer issues please ask in our forums.
Opencandy can change browser preferences and change a home page, display unwanted ads, install toolbars, add extensions and plugins. Opencandy can also track activity. Sweetlabs created Opencandy so it could be easily installed in a manner unknown by the user, that is with no opt out available or displayed during software installation. Sometimes Opencandy, when installed, will be listed in the Windows Add Remove applet but unfortunately even when it is listed as an uninstall option complete removal is somewhat more complex than a regular application uninstall procedure.
Step 1.
To start removal of Opencandy check for any installed programs by either Opencandy or Sweetlabs. Open the Windows Add Remove programs applet by right clicking the Windows start button, select Search, and enter "appwiz.cpl" Appwiz will appear in the results so click on it to open the add remove applet. Look through the list of programs for anything named Opencandy or Sweetlabs. If any entries are found select and uninstall them, otherwise close the applet.
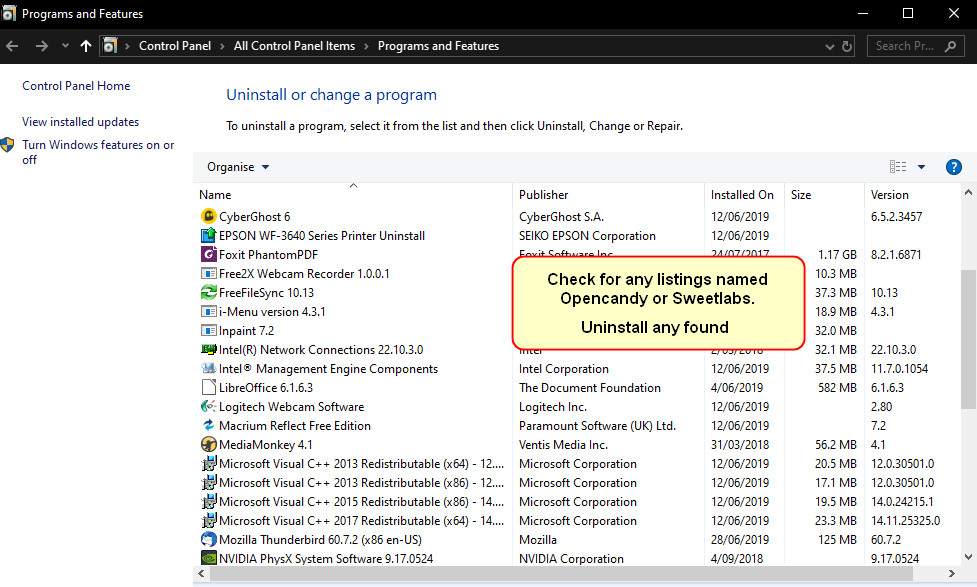
Should you receive any security warnings when using the tools below you can safely allow them to run.
Step 2.
Please go HERE and download AdwCleaner to your Desktop. Once downloaded right click the new icon and select Run as Administrator from the context menu to open the program. It will open at the Dashboard tab and no further changes to the program are necessary at this stage.
Click the Scan Now button.
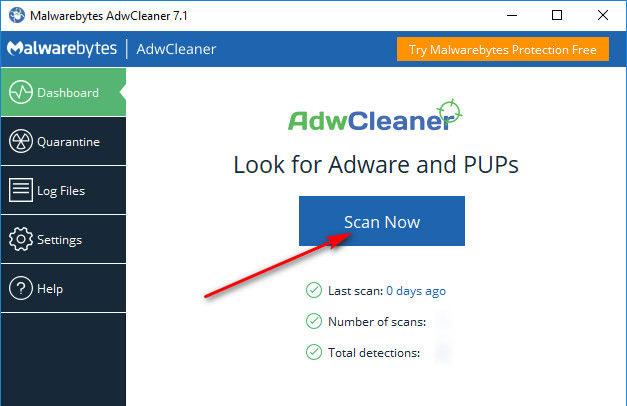
Allow AdwCleaner to start scanning and depending on the amount of data on your PC it may take some time. At the conclusion of the scan any content considered unnecessary including Opencandy and Sweetlabs items will be displayed in the Scan Results box. Ensure all items are selected for removal and click "Clean & Repair"
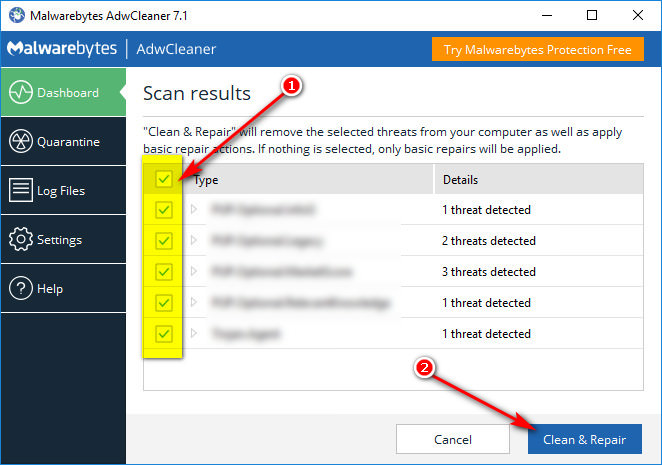
After selecting "Clean & Repair" another dialogue box may appear asking to restart now or later. If so choose "Clean & Restart Now"
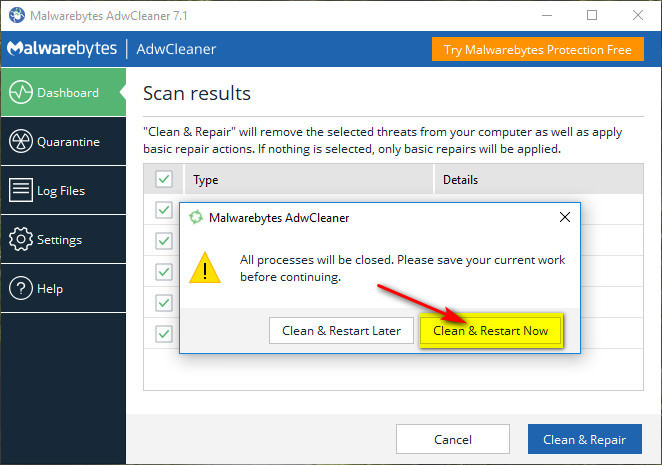
Step3.
Please download the free version of Malwarebytes HERE
Save the file to somewhere you can easily find it. Double click the saved file to start the install, accept any security warnings that may appear and after the install click the new desktop icon to start the program.
We need to modify a default setting of MalwareBytes before we use it so please follow the steps below.
- Click Settings on the left of the main interface.
- Then click the Protection tab on top.
- Change the Scan for Rootkit option to on.
- Then click Dashboard to get back to the main menu.
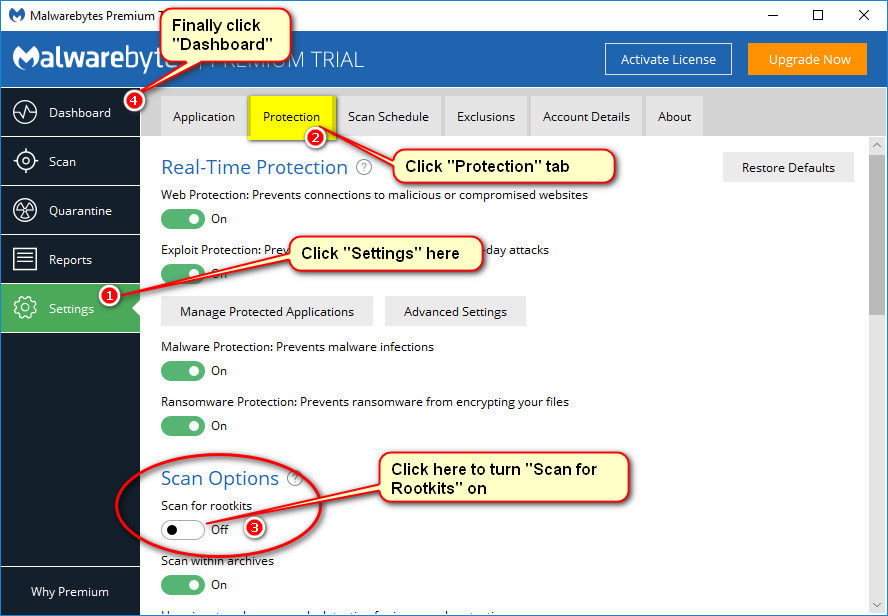
Once back at the dashboard
- Click Scan on the left.
- Click Threat Scan.
- And Start scan.
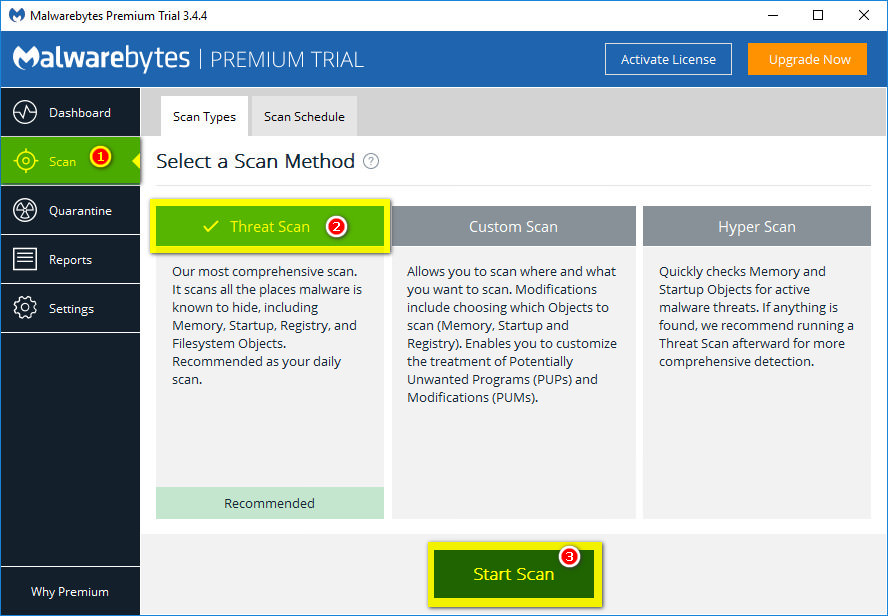
Malwarebytes will begin to scan and may some time depending on the data on your machine. Once complete
- Ensure all threats are selected.
- Then click "Quarantine Selected"
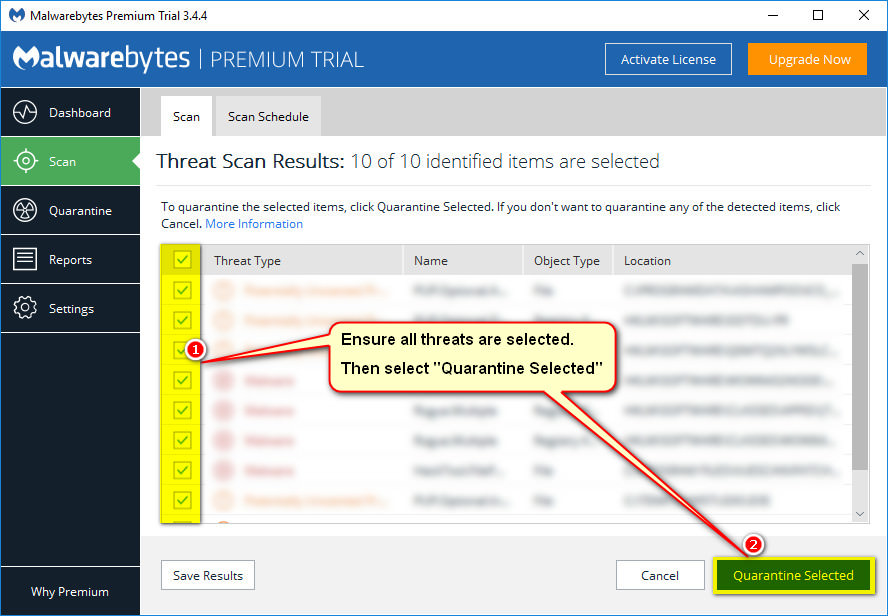
Malwarebytes will quarantine selected threats and may ask to reboot your machine. If so please reboot.
Step 4.
We now need to run Junkware Removal Tool (JRT) on your computer, please go HERE and download it to your DESKTOP.
Before running JRT ensure your antivirus, and any other security software is disabled, if you are unsure how to do this please ask. Also close browsers and other applications before running this tool.
Should you receive any User Account Control (UAC) alert warning when starting JRT you can safely allow it.
Right click the JRT desktop icon

and select "run as administrator" from the menu, for XP users just double click the icon. JRT will open with a simple interface, and ask to press any keyboard key to continue. Please do so.

Depending on the amount of data on your computer JRT may take some time to complete the scan.
Step 5.
To clean any added in junk from your browsers follow the guides below for your installed browsers.
Internet Explorer.
Open Internet Explorer
Click the "Tools" menu
Select "Internet Options from the context menu
On the opening dialogue box click the "Advanced" tab
Select "Reset"
Another box will open, ensure to select "Delete Personal Settings" checkbox
Select "Reset"
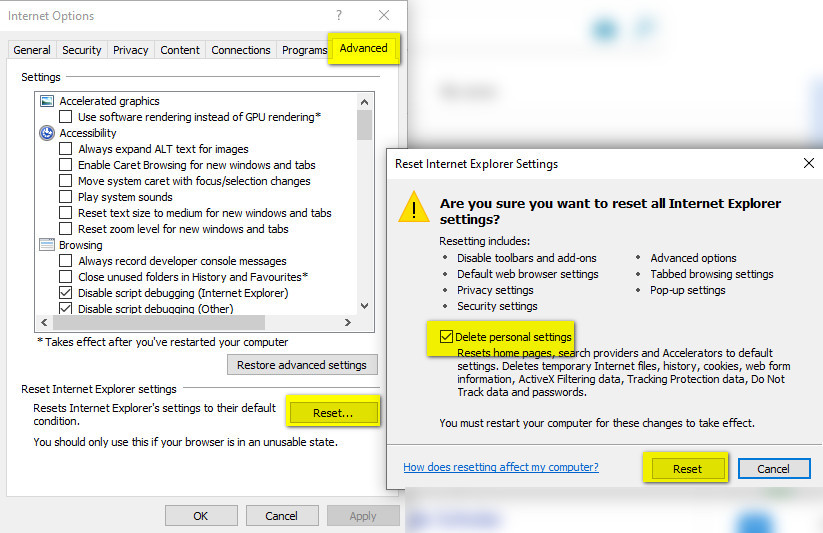
A confirmation box will confirm the changes, click "Close" to complete the reset.
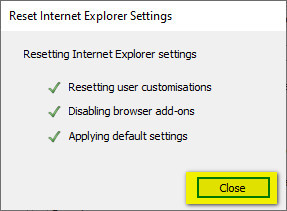
Recommend reboot to confirm complete reset.
Google Chrome.
Open Chrome, click the three dots to the right of the menu bar
Click "Settings"
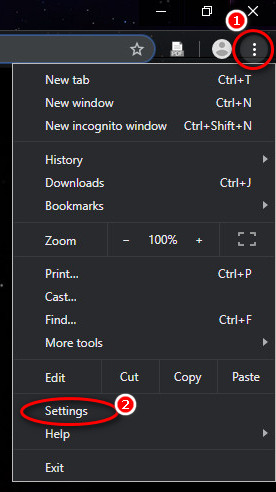
Once settings are open scroll to the bottom of the page and click "Advanced"
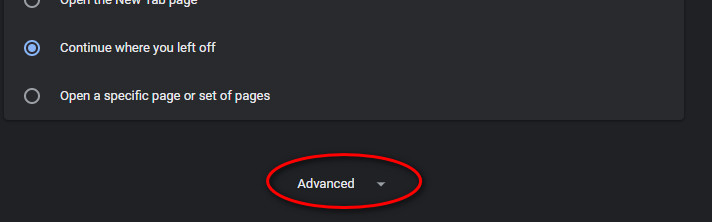
Scroll down the next page until you see "Restore settings to their original defaults" Click on it.
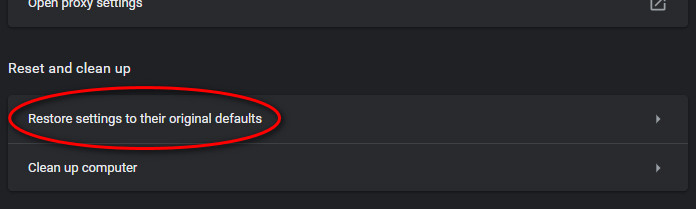
A confirmation box will open, click "Reset settings"
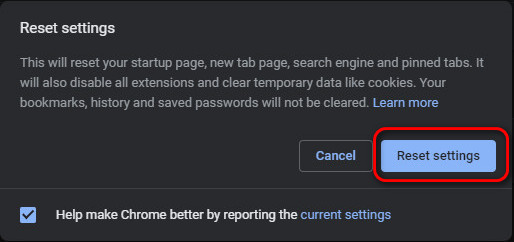
All done.
Firefox.
Open Firefox, click the three bars to right of the menu bar. Click "Help" on the menu list.
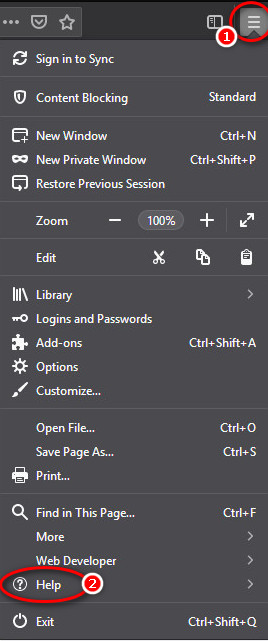
On the Help menu that opens click "Troubleshooting Information"
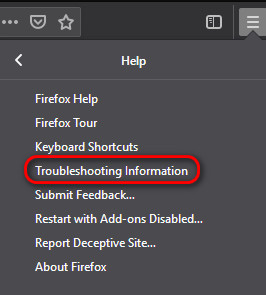
The troubleshooting page will open, click "Refresh Firefox"
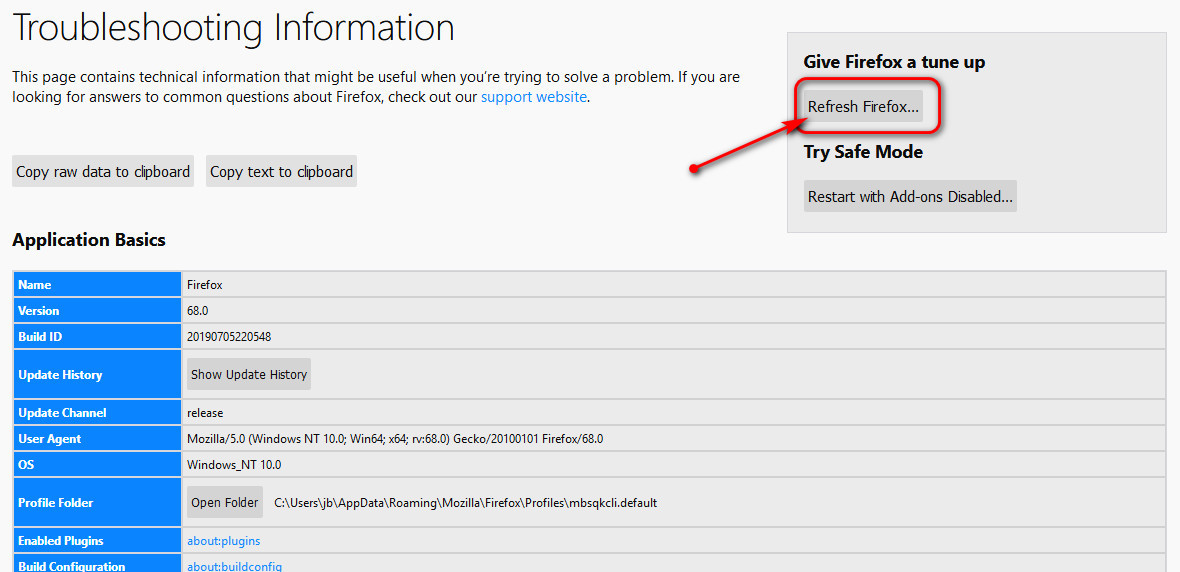
A confirmation box will open, click "Refresh Firefox"
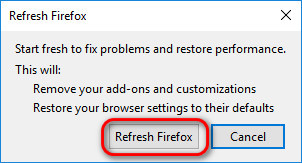
Depending on the data Firefox has to remove another dialogue box will quickly appear showing you a summary of deleted data that has been saved to a folder on your desktop. This data can later be used to "undelete" some or all changes made to Firefox. Close Firefox and restart.
Microsoft Edge
There are at least a couple ways Edge can be cleaned depending on the version of Windows 10 used, and whilst similar this Edge cleanup is for Windows 10 release 1903.
Method one.
Open Microsoft Edge, click the three dots to the right of the menu bar, click "Settings"
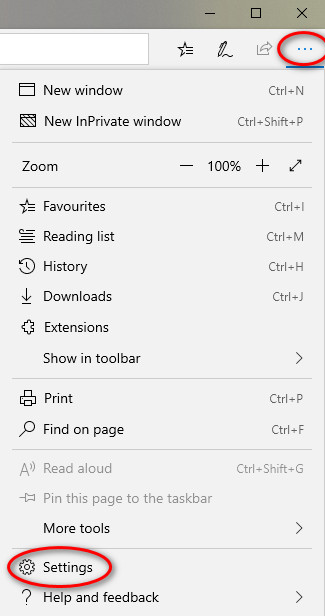
On the settings main page click "Privacy & Security" on the left sidebar, then click "Choose what to clear" on the right hand pane.
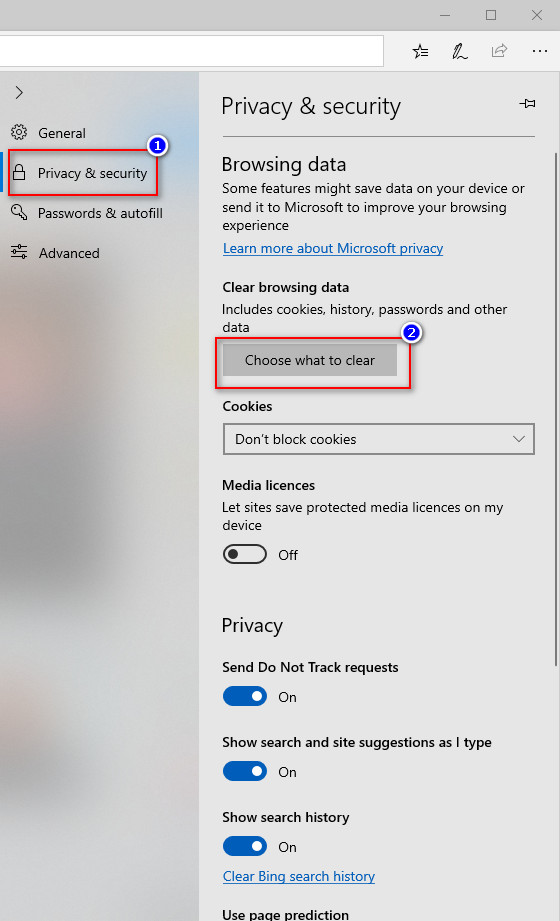
On the "Clear browsing data" page select the options as shown, and click "Clear"
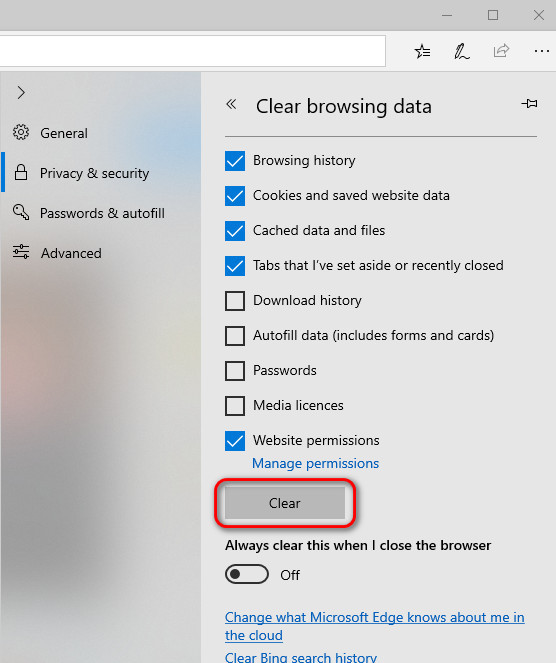
Done, would recommend close Edge and reboot.
Method Two.
Click the Windows Start button, then select Settings.
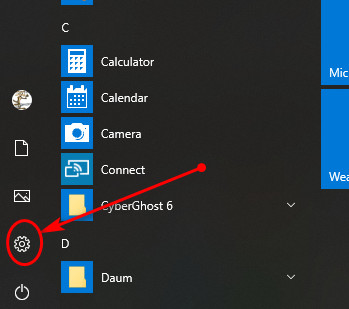
Select "Apps"
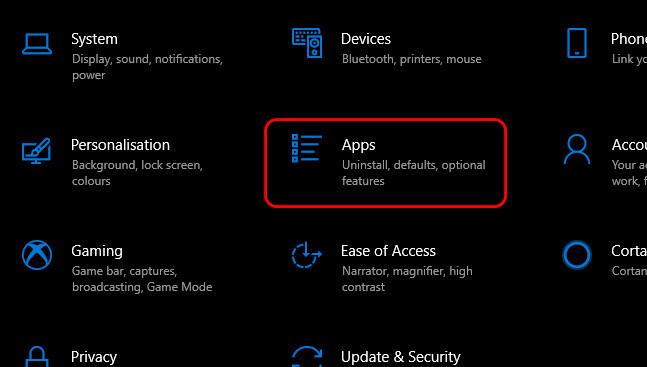
Ensure "Apps & Features is selected in the left sidebar and scroll the items on the right to find "Microsoft Edge" Click on Edge and an " Advanced Options" button will appear, click on it.
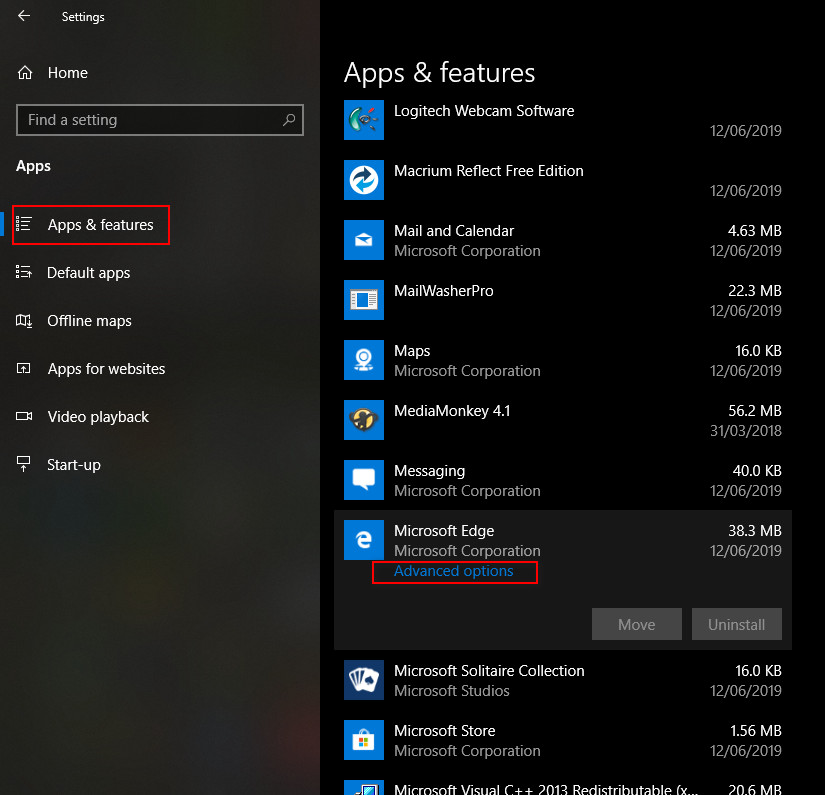
A new page will appear, scroll down to find the Reset section and click on "Reset"
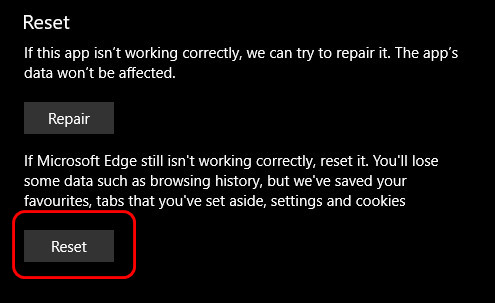
Click "Reset" in the confirmation box.
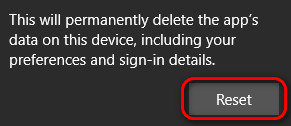
Edge will remove data and a small tick will appear beside the Reset button to confirm the actions.
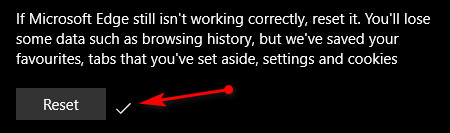
Recommend close Edge and reboot.
Step 6.
Let's now check for any left overs with Everything.
Download a copy of Everything for your system, If you are unsure if you have a 32 or 64 bit system CHECK HERE
32 bit Installer version HERE
32 bit Portable version HERE
64 bit Installer version HERE
64 bit Portable version HERE
Should you receive any security warnings when trying to install or run this program you can safely allow it.
To start "Everything" suggest right click and run it as administrator.
Once Everything started type "opencandy | sweetlabs" without the quotes into the searchbar.
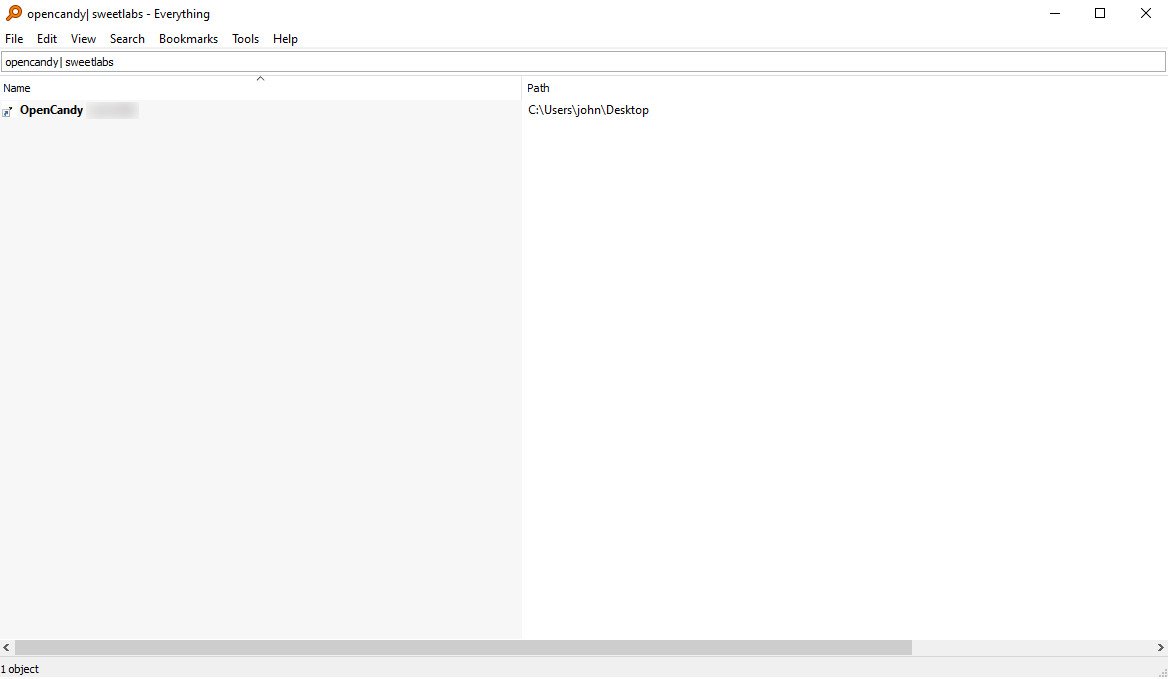
If any entries are found right click and select "Delete"
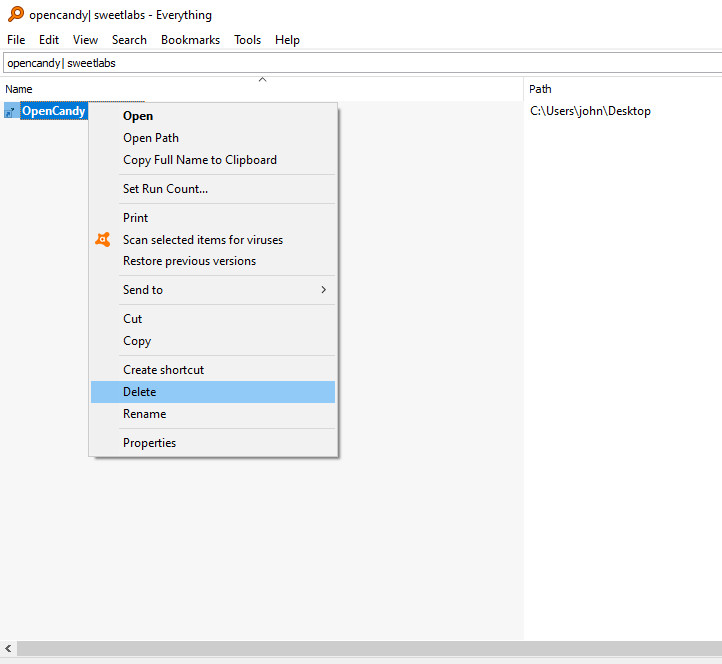
If there are no results of the search close Everything search app.
Step 7.
Please go HERE and download Delfix Save it to your desktop.
Right click the new Delfix desktop icon

and then click "run as administrator"
Place a tick in the following checkboxes
- Remove disinfection tools
- Create registry backup
- Purge system restore
- Then select "Run"
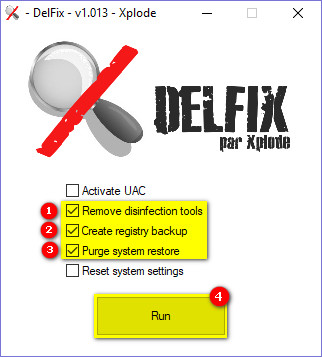
Delfix will remove the tools used to clean your PC and remove itself. Delfix will not remove the Everything search app but you may choose to keep or remove it later.
That's it your PC should be free of any remnants of Opencandy. If you have any questions about this guide or any computer issues please ask in our forums.
