If you have ever been caught out losing valuable data, or had a hard drive fail you'll realize the importance of backing up your PC. Newer versions of Windows are easier to recover than older ones but it still can take ages to get the operating system back to normal and then there's the question of all your apps, pics, music, documents, etc. Believe me it can leave you with a very ill feeling to find your data has gone, but It does not have to be like that. Macrium Reflect Free can restore an image of your operating system and all your files very quickly allowing you to have your machine back to normal after any disaster.
Here we will show you how to use Macrium Reflect Free to take a system image of your PC allowing you, if necessary, to recover a single file or folder, right up to the complete hard drive full of data including the operating system.
Macrium Reflect Free is one of many free backup programs that make it so easy to safeguard your files and folders, and the first thing is to go HERE and download the small installer file to somewhere you can find, perhaps the desktop would be good? Once downloaded to your desktop you should have a new icon
 which you should double click on and select run from the confirmation box. A new dialogue box will open asking for your choices of download folder location, etc. Again the desktop would be ideal to make cleanup easier after the install.
which you should double click on and select run from the confirmation box. A new dialogue box will open asking for your choices of download folder location, etc. Again the desktop would be ideal to make cleanup easier after the install.

The full Installation file will download and on completion the installer will run, accept the default install options. During the install a new desktop icon will be created
 and you can delete these two redundant files by deleting their icons.
and you can delete these two redundant files by deleting their icons.

To run the program double click the Macrium Reflect icon and depending on the configuration of your machine should have an opening screen something like that below when the Disc Image tab is selected. Your PC may be configured differently and have more partitions, and more or less physical drives than the PC shown below but the procedure remains the same.
Before we create a backup we should have a look at the interface and understand what it shows us before we backup.

Also by default when Macrium Reflect opens all partitions on the operating system drive will be selected to create a system image, Note the ticks on both partitions below and the checkbox to the left of the drive that will also select all partitions. To backup our entire system drive ensure your drive partitions are all selected by checking the box to the left of the drive. Then click on Image this disk.

So far we have selected the drive we wish to make an image of. now we have to select where to create and save the image. From the dialogue box that opens after clicking Image this disk.

Accept the default plan options on the next dialogue box. Click Next.

The next dialogue box shows a review of what is to occur, click Finish and another dialogue box will appear.

The backup will begin and depending on your PC and backup configuration may take some time. The progress bar at the bottom of the dialogue box will inform you of an estimated time.

When finished another dialogue will inform you the image has been successfully created. Congratulations you have made a complete image backup of your PC. Of course you can make regular images and preferably save them not only to another drive in your PC if indeed you have one, but also to external USB or network drives. We have covered a basic system image backup but there are many more features available in this program which you should explore as you become more comfortable with it
There is also a guide on creating a Rescue Disc HERE which will allow to boot to a non functional operating system and recover your data.
If you have any questions about using Macrium Reflect Free, or any other computer issue please ask in our forums
Here we will show you how to use Macrium Reflect Free to take a system image of your PC allowing you, if necessary, to recover a single file or folder, right up to the complete hard drive full of data including the operating system.
Macrium Reflect Free is one of many free backup programs that make it so easy to safeguard your files and folders, and the first thing is to go HERE and download the small installer file to somewhere you can find, perhaps the desktop would be good? Once downloaded to your desktop you should have a new icon

- Select Edition, in this case Free.
- Location of downloaded installer file (recommend desktop)
- Select Run Installer directly after downloading.
- And finally click on download.
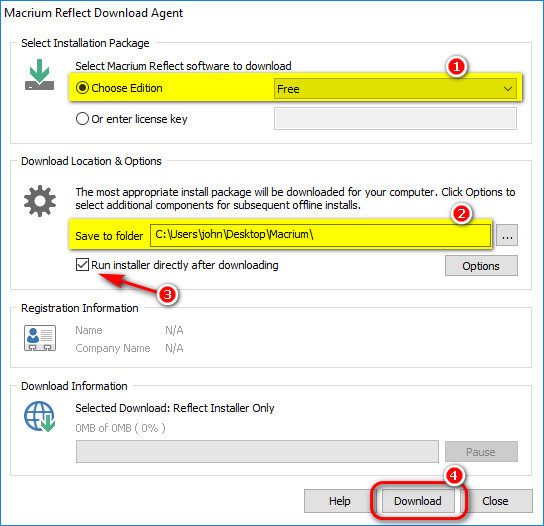
The full Installation file will download and on completion the installer will run, accept the default install options. During the install a new desktop icon will be created

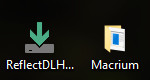
To run the program double click the Macrium Reflect icon and depending on the configuration of your machine should have an opening screen something like that below when the Disc Image tab is selected. Your PC may be configured differently and have more partitions, and more or less physical drives than the PC shown below but the procedure remains the same.
Before we create a backup we should have a look at the interface and understand what it shows us before we backup.
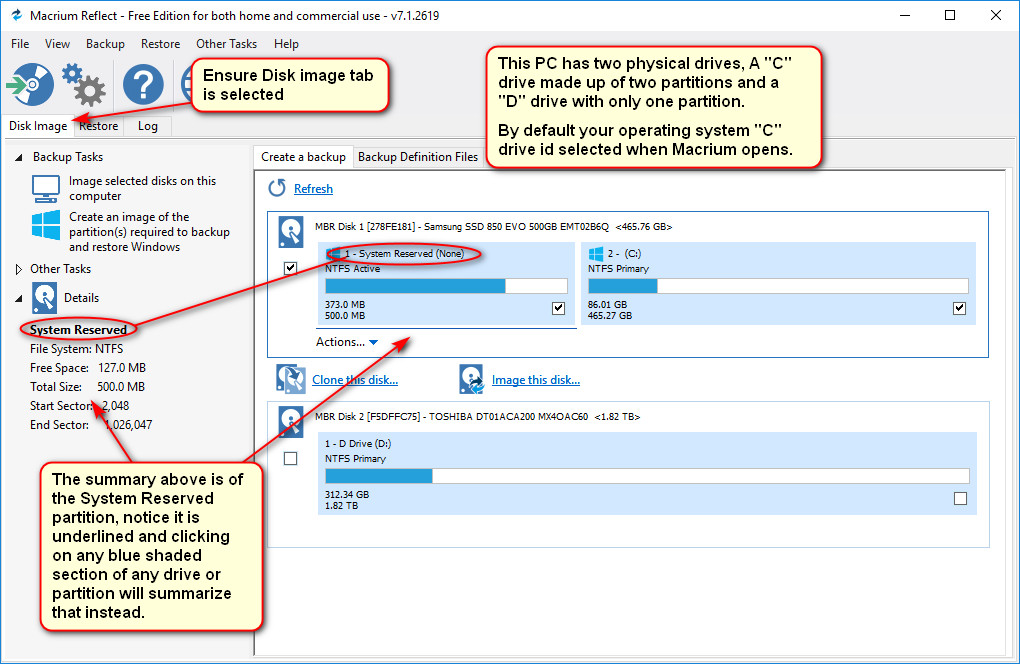
Also by default when Macrium Reflect opens all partitions on the operating system drive will be selected to create a system image, Note the ticks on both partitions below and the checkbox to the left of the drive that will also select all partitions. To backup our entire system drive ensure your drive partitions are all selected by checking the box to the left of the drive. Then click on Image this disk.
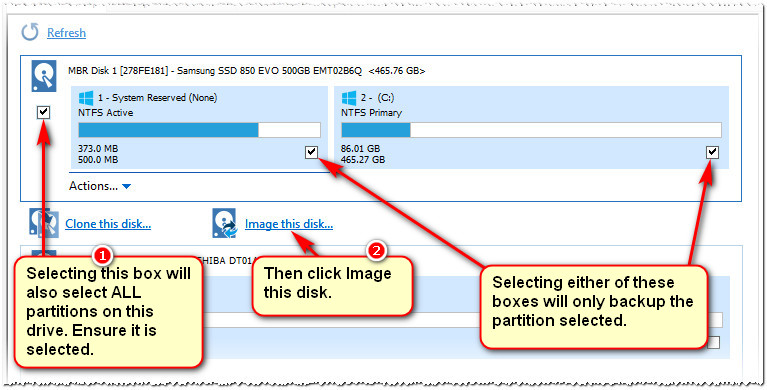
So far we have selected the drive we wish to make an image of. now we have to select where to create and save the image. From the dialogue box that opens after clicking Image this disk.
- Navigate and select where you wish to save your image file.
- Deselect the name Macrium suggests to call your image file.
- Name the file something you can recognise.
- Then click next.
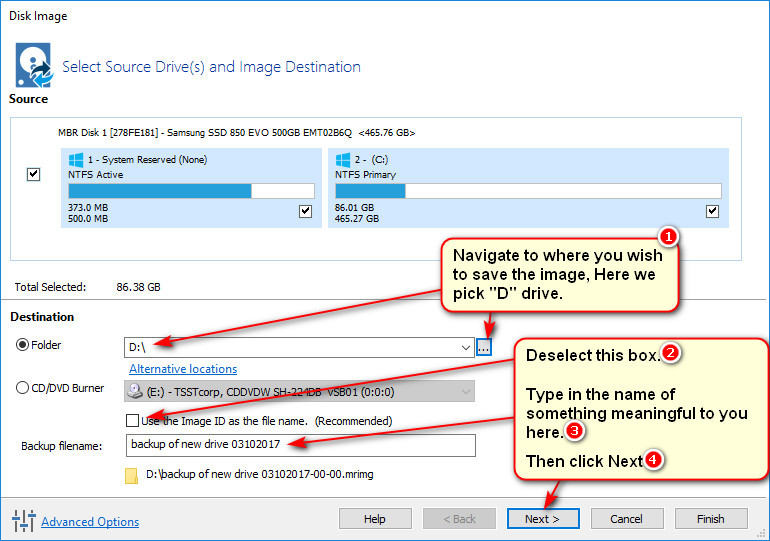
Accept the default plan options on the next dialogue box. Click Next.
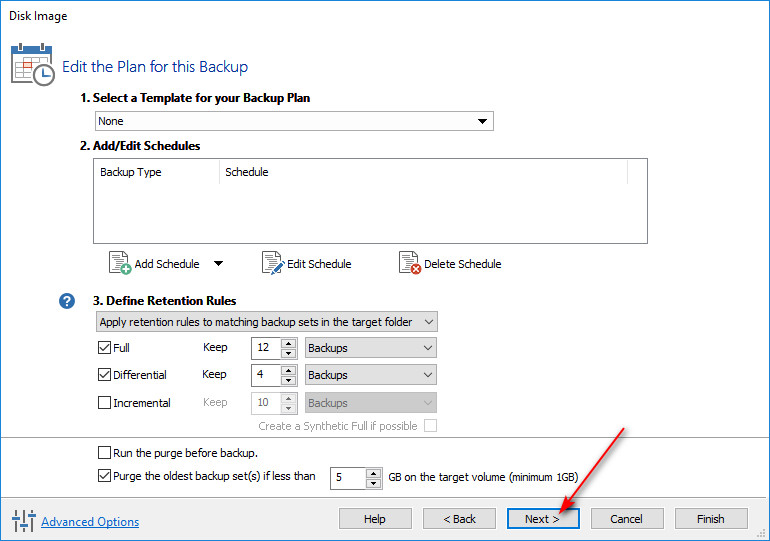
The next dialogue box shows a review of what is to occur, click Finish and another dialogue box will appear.
- Remove the check mark from Save backup and schedules as an XML Backup Definition File.
- Click OK.
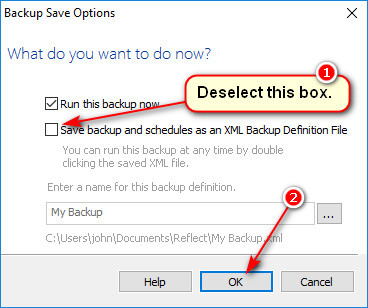
The backup will begin and depending on your PC and backup configuration may take some time. The progress bar at the bottom of the dialogue box will inform you of an estimated time.
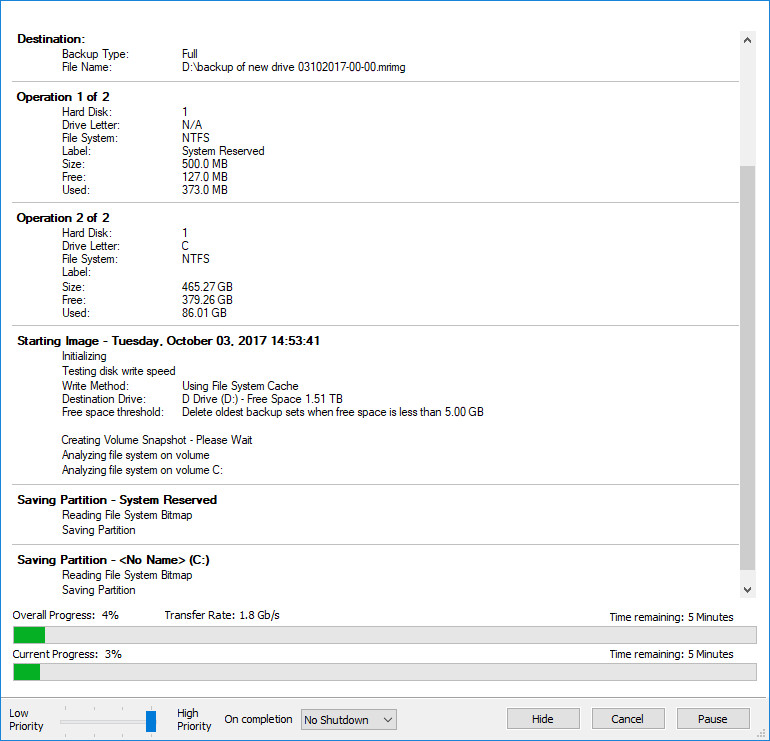
When finished another dialogue will inform you the image has been successfully created. Congratulations you have made a complete image backup of your PC. Of course you can make regular images and preferably save them not only to another drive in your PC if indeed you have one, but also to external USB or network drives. We have covered a basic system image backup but there are many more features available in this program which you should explore as you become more comfortable with it
There is also a guide on creating a Rescue Disc HERE which will allow to boot to a non functional operating system and recover your data.
If you have any questions about using Macrium Reflect Free, or any other computer issue please ask in our forums

