Changes to Windows 10 over the years may affect slightly how you do this, this guide being based on Windows 10 update 1903.
If you have installed more than one language then almost certainly you will have a language notification bar on your taskbar, such as this example.

Left clicking on the language notification bar will allow a change of language to another that may be installed, and clicking on "Show the Language bar" will move the notification from the taskbar to the desktop.

And clicking on "Show the Language bar" displays the current language on the desktop, and this notification can be dragged anywhere suitable on the desktop. Be aware that the desktop notification will be on top of any other windows.

Right clicking either the taskbar or desktop language notification will give a different menu with an added option of "Close the Language bar" Here we will click close it.

A dialogue box will ask you to confirm your request, selecting "OK" will immediately hide the language bar.

So far we have hidden the language bar which is all you ever might want to achieve, but maybe at a later date you may want it back to make a temporary change. Here's one way to do it, and this applies to Windows 10 1903.
Go to settings, then click "Time and Language"

Click "Language" for the Language settings, and the click "Choose an input method"

On the next settings dialogue click "Language bar options"

When the "Text Services" dialogue box opens it will show the Language bar as "Hidden" Simply click the radio button if you desire the Language bar notification to be on the taskbar or Desktop, click apply then OK. You will now be back to how the settings were originally.

You should now be able to turn the Language bar notifications off and back on again.
If you have installed more than one language then almost certainly you will have a language notification bar on your taskbar, such as this example.
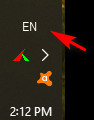
Left clicking on the language notification bar will allow a change of language to another that may be installed, and clicking on "Show the Language bar" will move the notification from the taskbar to the desktop.
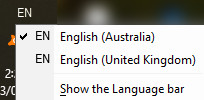
And clicking on "Show the Language bar" displays the current language on the desktop, and this notification can be dragged anywhere suitable on the desktop. Be aware that the desktop notification will be on top of any other windows.

Right clicking either the taskbar or desktop language notification will give a different menu with an added option of "Close the Language bar" Here we will click close it.
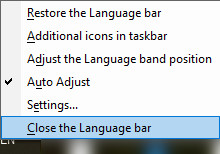
A dialogue box will ask you to confirm your request, selecting "OK" will immediately hide the language bar.
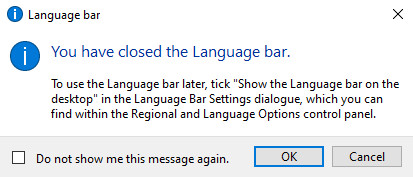
So far we have hidden the language bar which is all you ever might want to achieve, but maybe at a later date you may want it back to make a temporary change. Here's one way to do it, and this applies to Windows 10 1903.
Go to settings, then click "Time and Language"
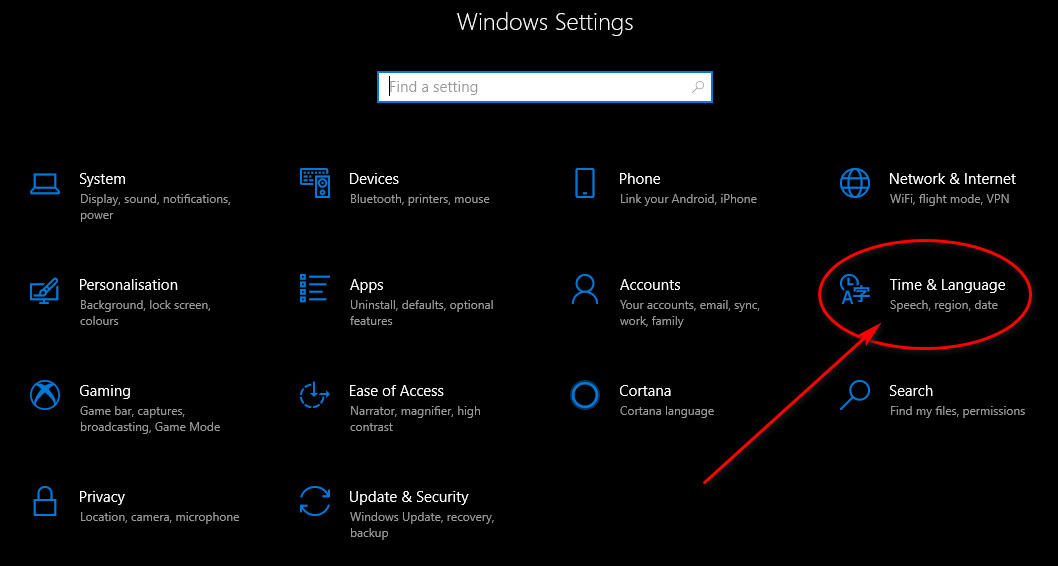
Click "Language" for the Language settings, and the click "Choose an input method"
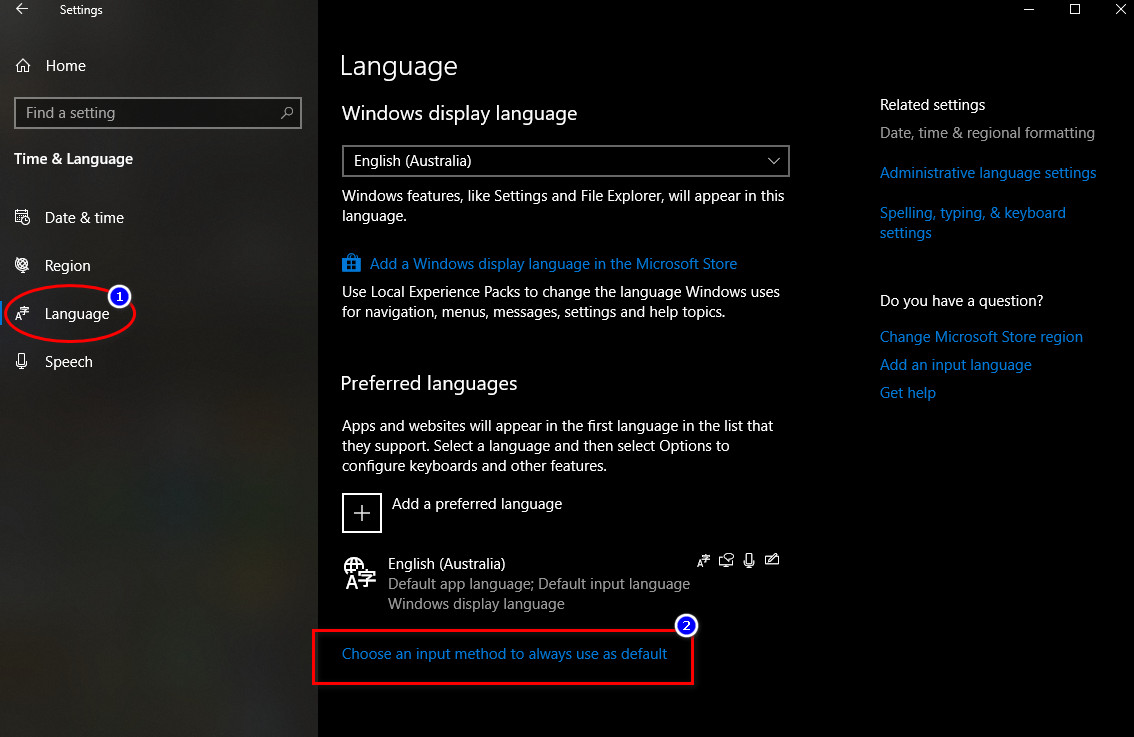
On the next settings dialogue click "Language bar options"
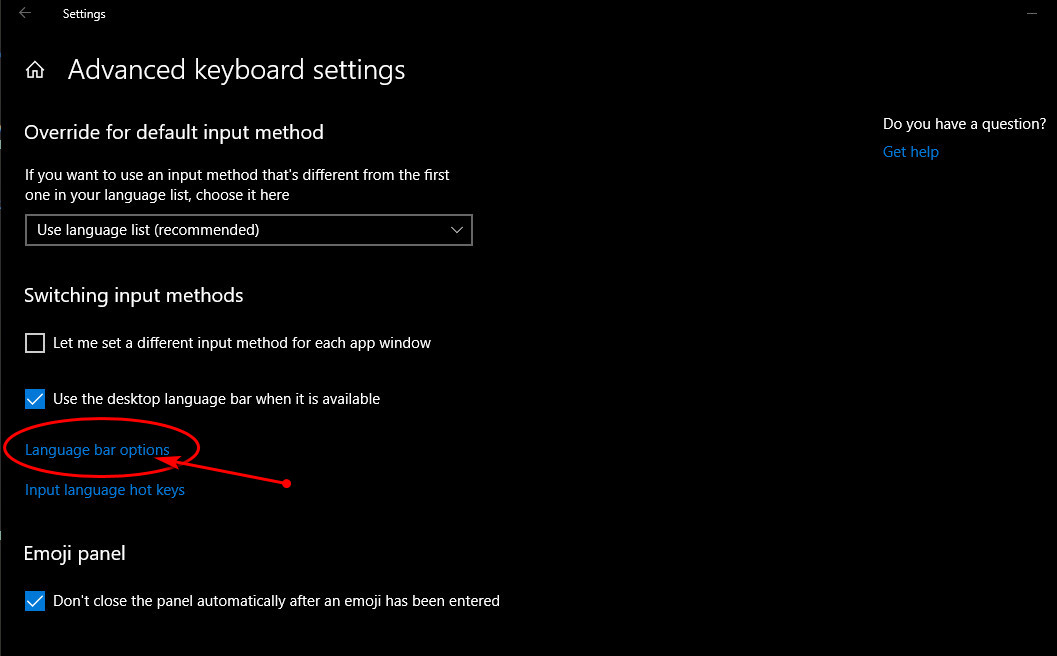
When the "Text Services" dialogue box opens it will show the Language bar as "Hidden" Simply click the radio button if you desire the Language bar notification to be on the taskbar or Desktop, click apply then OK. You will now be back to how the settings were originally.
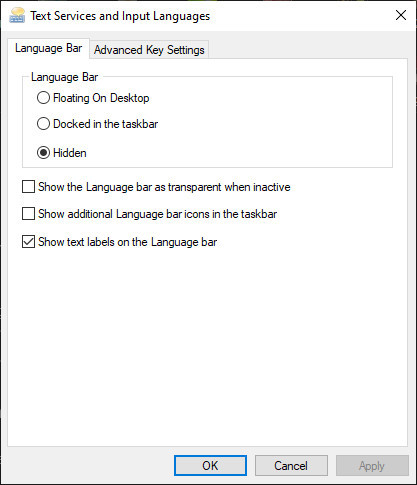
You should now be able to turn the Language bar notifications off and back on again.
