Are you accustomed to the old personalization settings in earlier versions of Windows and dislike the changes in Windows 10? If so the following may just be what you prefer. Enter "Personalization Panel for Windows 10" which is a free, portable, and tiny application from Winaero. Being portable means there is no installation necessary and it works on both 32 and 64 bit versions of Windows 10. You can download a copy HERE.
Let's look at the what the differences are and how "Personalization Panel for Windows 10" works. In windows 10, and this guide is written using version 1903. When you right click a blank space on the desktop we will see a normal looking context menu. but when we click "Personalise" things get a little different.

With Windows 10 we now go to settings instead of the old style personalization interface.

Sure, all the settings we can change are there but some users may dislike the endless options and just want the old look back. To get the old look panel back, once you have downloaded "Personalization Panel for Windows 10" Unzip the file and navigate to the newly created folder, then either Double click the "personalization10.exe" file or right click it and select "Send to" desktop. Doing the latter will create a desktop icon which when double clicked will start the app.

The older, maybe more familiar personalization panel has returned.

Now if this is what you prefer, click on "Options" then from the new dialogue box click "Integrate with desktop Context Menu" and finally click"OK" You can now close the Personalization Panel app.

Now whenever you right click a blank space on the desktop the old personalization settings panel will open as above.
Should you want to revert to the Windows 10 default style of panel select "Options" again and click the "Disable Integration
button and "OK"
If you prefer the old look Personalization settings give this great free app a try.
Let's look at the what the differences are and how "Personalization Panel for Windows 10" works. In windows 10, and this guide is written using version 1903. When you right click a blank space on the desktop we will see a normal looking context menu. but when we click "Personalise" things get a little different.
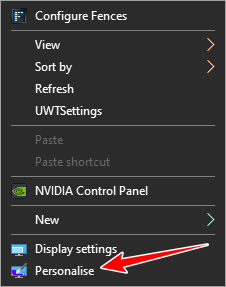
With Windows 10 we now go to settings instead of the old style personalization interface.
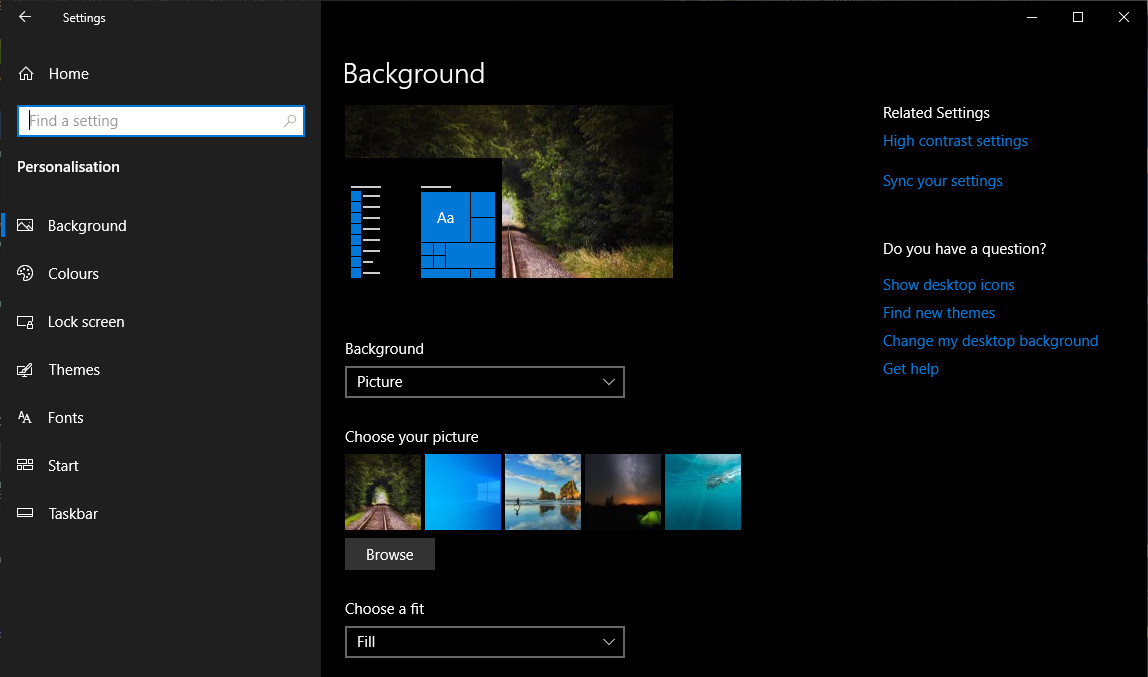
Sure, all the settings we can change are there but some users may dislike the endless options and just want the old look back. To get the old look panel back, once you have downloaded "Personalization Panel for Windows 10" Unzip the file and navigate to the newly created folder, then either Double click the "personalization10.exe" file or right click it and select "Send to" desktop. Doing the latter will create a desktop icon which when double clicked will start the app.
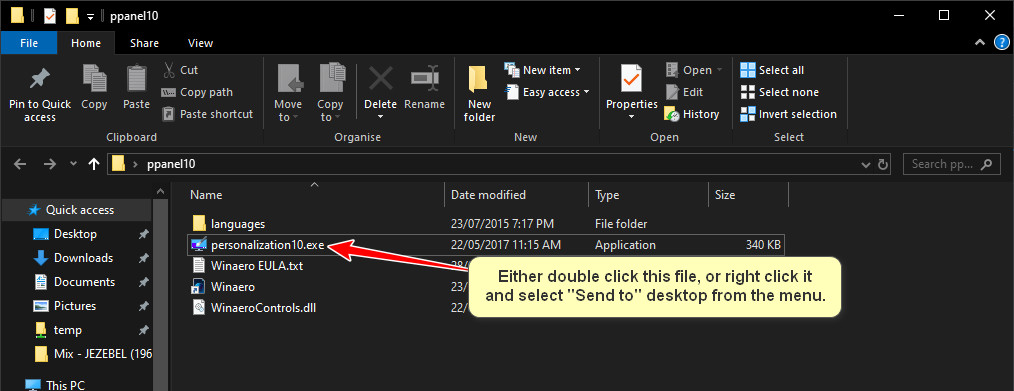
The older, maybe more familiar personalization panel has returned.
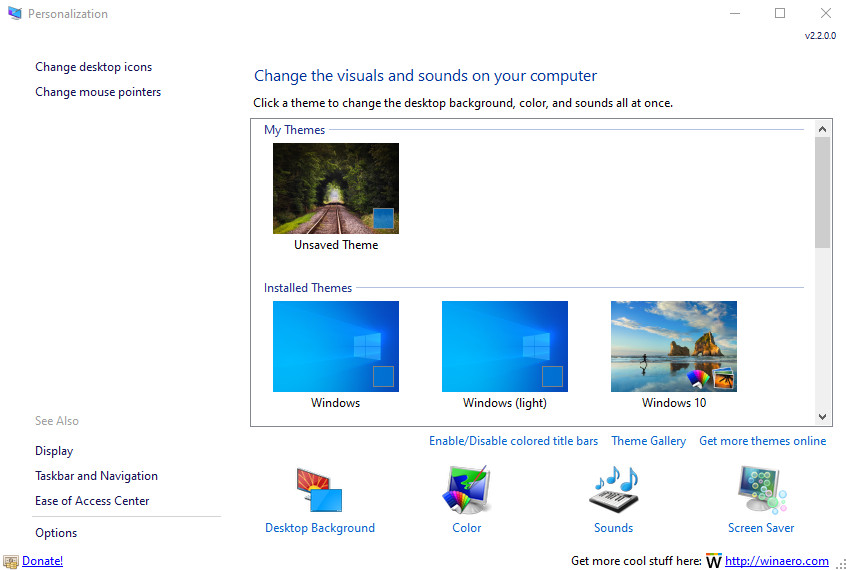
Now if this is what you prefer, click on "Options" then from the new dialogue box click "Integrate with desktop Context Menu" and finally click"OK" You can now close the Personalization Panel app.
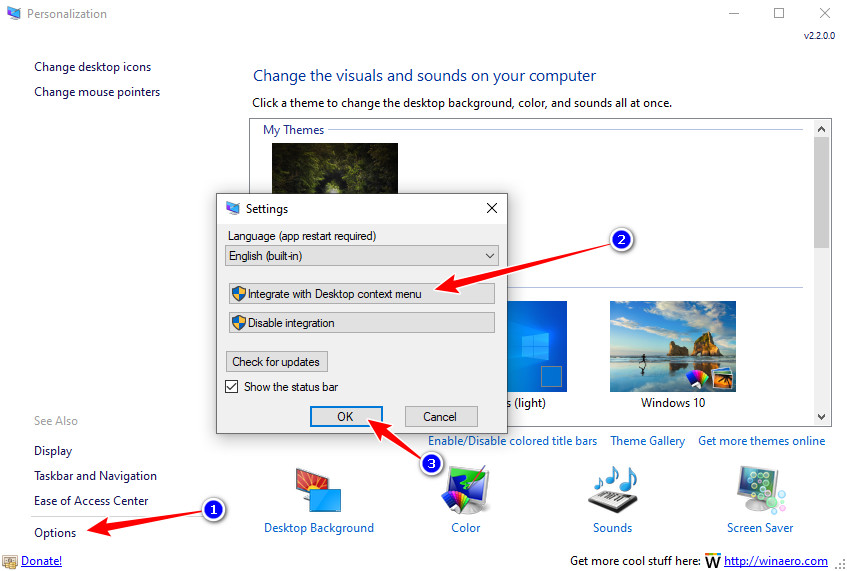
Now whenever you right click a blank space on the desktop the old personalization settings panel will open as above.
Should you want to revert to the Windows 10 default style of panel select "Options" again and click the "Disable Integration
button and "OK"
If you prefer the old look Personalization settings give this great free app a try.
