In this guide we will look at yet another fast file and folder searching application. Called Wizfile, it's free, comes as an installer or portable version, and works on all modern Windows 32 and 64bit systems. For this guide we will look at the portable version and to get a copy head over HERE and save the download to somewhere you can find later. Wizfile comes as a compressed .zip file so you will have to unzip it with your favorite decompressor app. Once unzipped a new folder called Wizfile will be created and the folder contents should look similar to that below. To run Wizfile double click the executable file appropriate for your system, and if you are unsure if your system is 32 or 64 bit have a look HERE.

Once the appropriate file is selected the main interface will open. The default options should suit most users and to search all drives currently connected to your machine simply enter the search term. Start typing something into the search filed and you'll notice that the results start to populate immediately any characters are typed into the field box, and the more specific the search term becomes the more exact the results suit the search.

The default options should suit most users, but there is a great feature available to choose a particular drive or folder to limit the search to. To demonstrate this let's say we wish to search our Windows folder, and Subfolders, for files containing the term "installer"

Typing Installer on this machine generated 187 matches with a total size of 19.6MB.

Selecting Match entire path radio button instead of match file name found 486 folders and files.
Selecting any folders or files listed in the search results allows for the usual file operations although to delete some files Wizfile may have to be run in Administrator mode (right click the appropriate 32 or 64 bit executable file and select Run as Administrator) to run Wizfile.

This great app also supports wildcards so you can expand your search capabilities. Here's a search result for all.mp3 and .mp4 files on the C and D drive on this machine which resulted in over 70,000 files found in the blink of an eye.

Give this great little app a run, by bypassing Windows it finds files in a fraction of the time it takes the Operating System to think about it.
Should you have any questions on this guide or any other computer issues please don't hesitate to ask in our forums
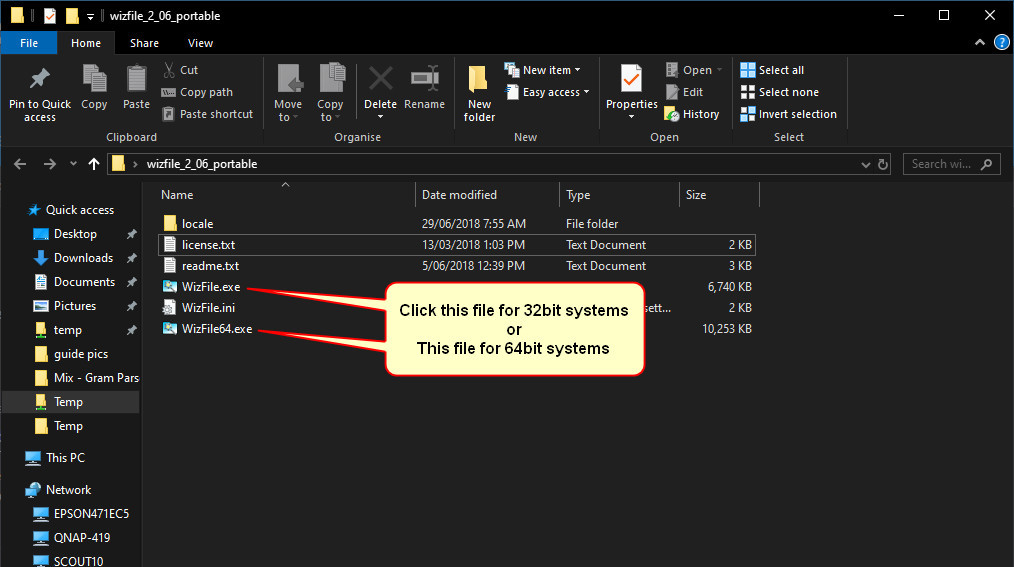
Once the appropriate file is selected the main interface will open. The default options should suit most users and to search all drives currently connected to your machine simply enter the search term. Start typing something into the search filed and you'll notice that the results start to populate immediately any characters are typed into the field box, and the more specific the search term becomes the more exact the results suit the search.
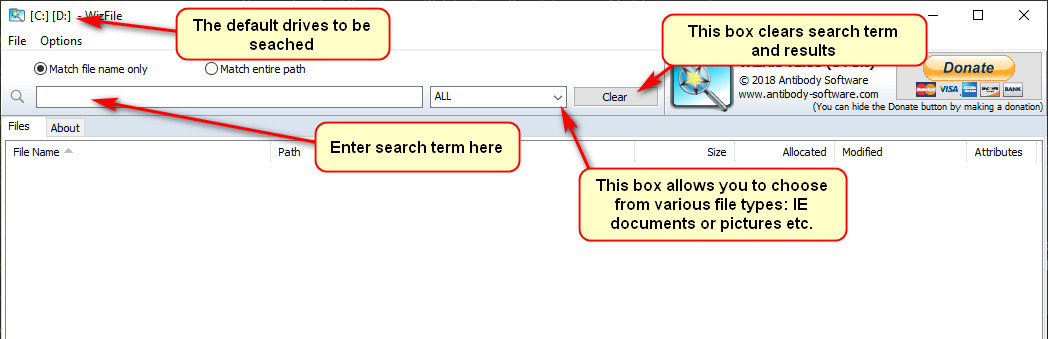
The default options should suit most users, but there is a great feature available to choose a particular drive or folder to limit the search to. To demonstrate this let's say we wish to search our Windows folder, and Subfolders, for files containing the term "installer"
- Firstly click the Options menu, then Select Drives.
- Then deselect the drive/s already selected.
- Click Add Folder on the bottom left of the dialogue box.
- Navigate and select your Windows folder.
- The Windows folder will now appear in the drive list, select it and click OK to close the drives option box.
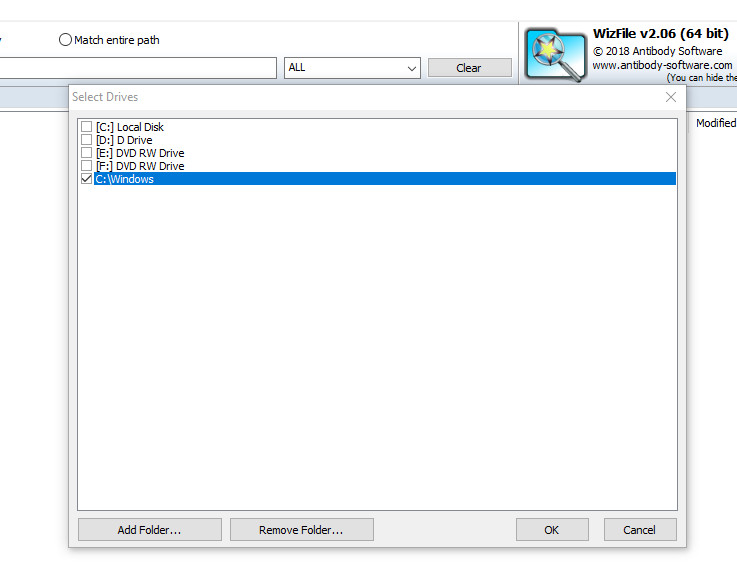
Typing Installer on this machine generated 187 matches with a total size of 19.6MB.
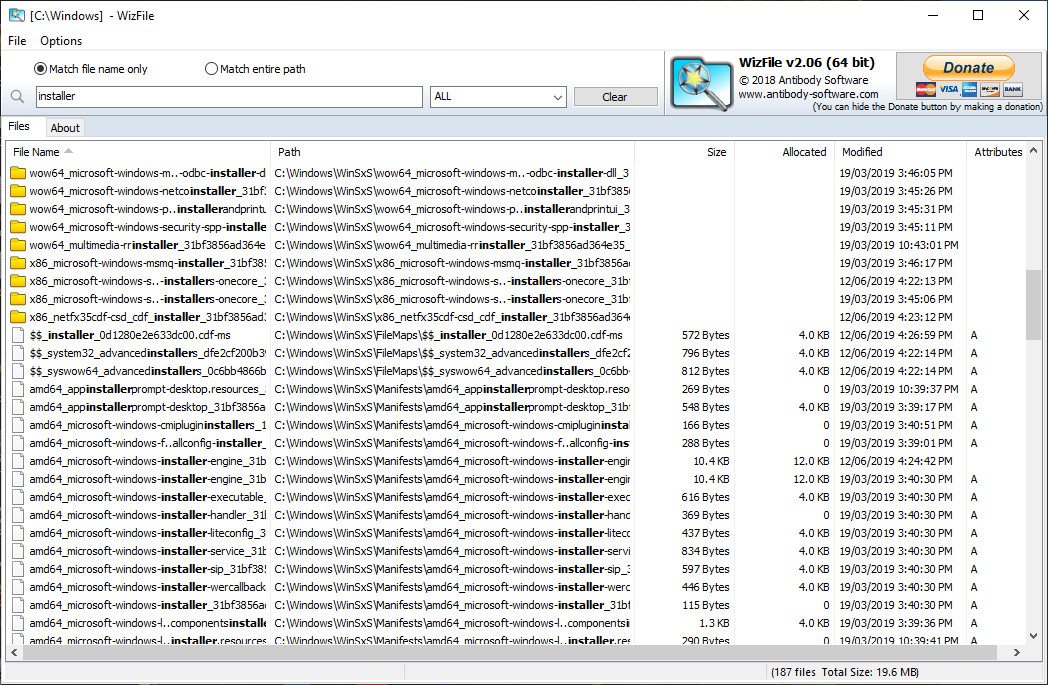
Selecting Match entire path radio button instead of match file name found 486 folders and files.
Selecting any folders or files listed in the search results allows for the usual file operations although to delete some files Wizfile may have to be run in Administrator mode (right click the appropriate 32 or 64 bit executable file and select Run as Administrator) to run Wizfile.
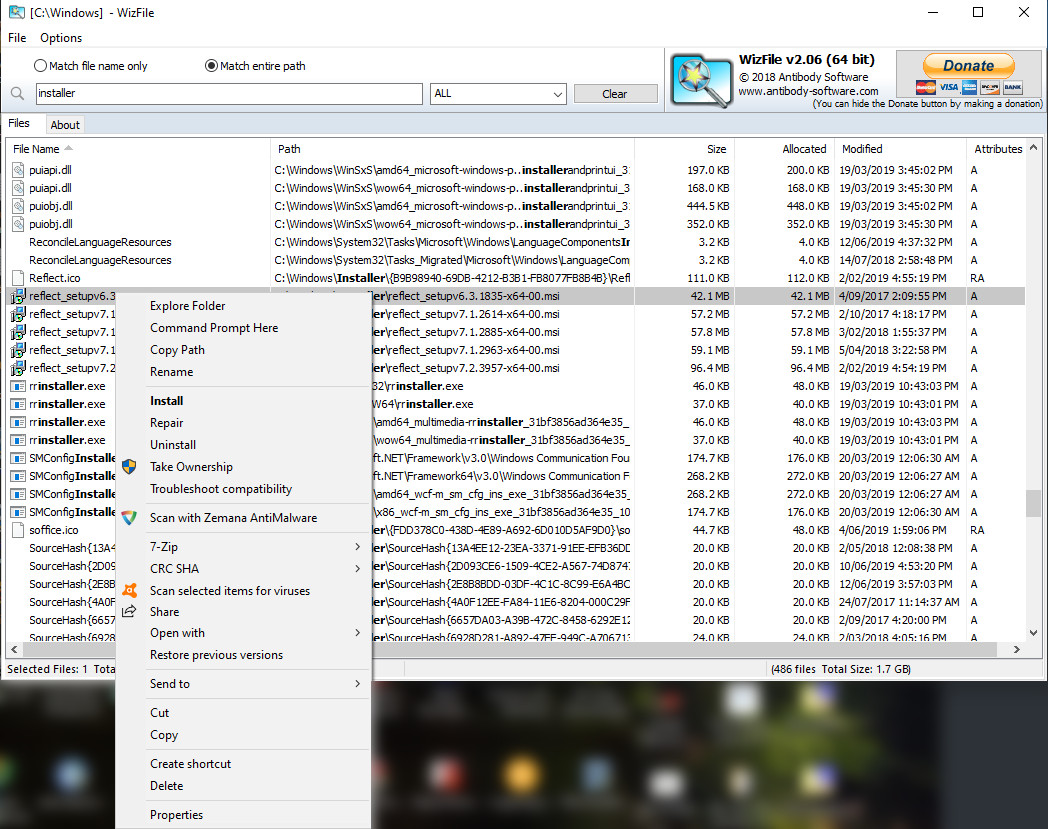
This great app also supports wildcards so you can expand your search capabilities. Here's a search result for all.mp3 and .mp4 files on the C and D drive on this machine which resulted in over 70,000 files found in the blink of an eye.
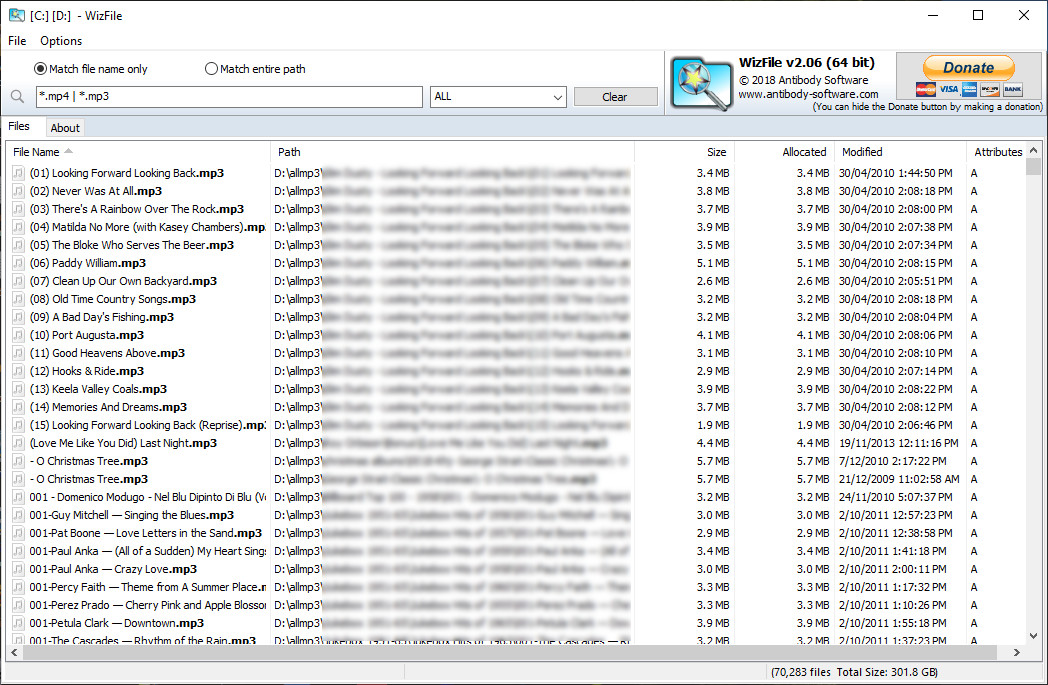
Give this great little app a run, by bypassing Windows it finds files in a fraction of the time it takes the Operating System to think about it.
Should you have any questions on this guide or any other computer issues please don't hesitate to ask in our forums
