For years now Windows has had its own inbuilt app to clean up your hard drives and regain space from unnecessary junk. It was called Cleanmgr although it was also known as Disk Cleanup and looked like this below. Even though it is still there in the latest version of Windows Microsoft have replaced it with Storage Sense, and they say Cleanmgr is now deprecated meaning it will no longer be supported or have no new features added. In other words it's on borrowed time before heading to the scrap heap.

The folk at Mirinsoft. com have developed a more modern offering of the old Cleanmgr, called Cleanmgr+ and they say this about it.

Cleanmgr+ is a more modern app featuring the same, and more functionality than the old Windows app. It is also portable meaning no installation, tiny, and works on both 32 and 64 bit Windows. Head over HERE and get a copy, download it to somewhere you can find later. It comes as a zipped file so use your favorite decompression tool to unzip it. Once unzipped open the newly created folder and right click "Cleanmgr.exe" then click "Run as Administrator" from the menu.
Again before making changes to system files with any application it would be wise to create both a backup and restore point.

Cleanmgr+ will open at the main interface, which we should take a little time to look around.


So Cleanmgr+ is informing us a total of 7.78 GB of drive space can be reclaimed if we select all items in the list. To select all items click on "Select" on the left. Some of the items if selected can cause loss of saved data, or other possible issues, and an example of this is if we were to select Windows Downloads.

Another example of using Cleanmgr+ is say we select "Windows Update Cleanup" then click "Preview" on the left. Now we will see a listing of files to be cleaned or removed, listing in this case 20.2MB.

To proceed with Windows Update click Cleanup on the left, and Cleanmgr+ will ask you to confirm, click "Yes"

Cleanmgr+ will now carry out the cleaning of our selected components and display a summary. Here we have only cleaned Updates. It's also showing a summary of files that would have been cleaned/removed if we had ticked the Windows download section instead of us simply previewing it as we did earlier. Notice it say says "No files have been cleaned up yet" in the Windows Download section summary.

That's pretty well how Cleanmgr+ works, and if you would like more control over whats going to happen when cleaning your drives give it a go.
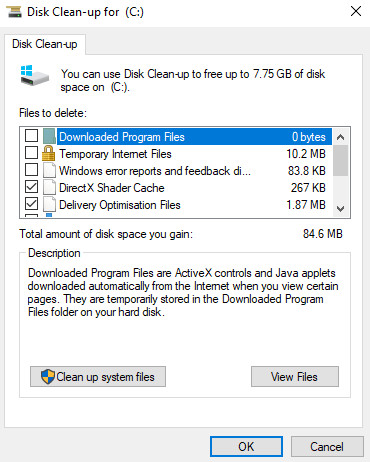
The folk at Mirinsoft. com have developed a more modern offering of the old Cleanmgr, called Cleanmgr+ and they say this about it.
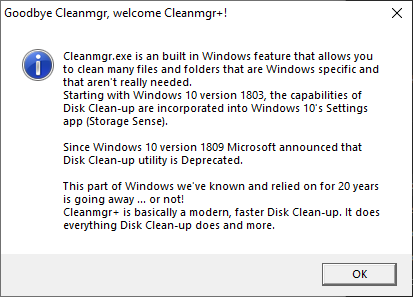
Cleanmgr+ is a more modern app featuring the same, and more functionality than the old Windows app. It is also portable meaning no installation, tiny, and works on both 32 and 64 bit Windows. Head over HERE and get a copy, download it to somewhere you can find later. It comes as a zipped file so use your favorite decompression tool to unzip it. Once unzipped open the newly created folder and right click "Cleanmgr.exe" then click "Run as Administrator" from the menu.
Again before making changes to system files with any application it would be wise to create both a backup and restore point.

Cleanmgr+ will open at the main interface, which we should take a little time to look around.


So Cleanmgr+ is informing us a total of 7.78 GB of drive space can be reclaimed if we select all items in the list. To select all items click on "Select" on the left. Some of the items if selected can cause loss of saved data, or other possible issues, and an example of this is if we were to select Windows Downloads.

Another example of using Cleanmgr+ is say we select "Windows Update Cleanup" then click "Preview" on the left. Now we will see a listing of files to be cleaned or removed, listing in this case 20.2MB.

To proceed with Windows Update click Cleanup on the left, and Cleanmgr+ will ask you to confirm, click "Yes"

Cleanmgr+ will now carry out the cleaning of our selected components and display a summary. Here we have only cleaned Updates. It's also showing a summary of files that would have been cleaned/removed if we had ticked the Windows download section instead of us simply previewing it as we did earlier. Notice it say says "No files have been cleaned up yet" in the Windows Download section summary.

That's pretty well how Cleanmgr+ works, and if you would like more control over whats going to happen when cleaning your drives give it a go.
