Did you like the photo and picture viewer included with older versions of Windows and wish you could get it back in Windows 10. The one that looked like this?

Sure Windows 10 has a new viewer simply called "Photos" but many of us prefer the older version. If you upgraded from Windows 7, 8, or 8.1 to 10 then it will be an option for you to choose "Windows Photo Viewer" as your default viewer, but for a fresh install of Windows 10 there's no such option. The good news is it is still there and just requires some registry entries to prevent it being hidden. This guide will show you how to get it back in Windows 10 if you upgraded from a previous version or not.
Go to your Windows 10 Search box and type in "default apps" then click on "Default app settings"

On the dialogue box that opens scroll down the list of default apps on the right hand side, and under Photo Viewer click on the current default app, which is "Photos" Another box will open with the choice of available apps, but as yet "Windows Photo Viewer" is not an option. For those that have upgraded from Windows 7 or 8 simply select "Windows Photo Viewer" which will be in the list of optional apps.

For those who have a fresh install of Windows 10 Windows Photo Viewer is part of 10 but needs to have some entries added to the registry to enable it. Go HERE and download the zipped registry entry to somewhere you can find. Uncompress it with your favourite zip tool, open the newly created folder, and double click the one file contained in the folder as shown below.

Click "Yes"

Click "OK" in the confirmation box.

Next time you would like to open a picture in Windows Photo Viewer right click the picture file and select "Open With" from the menu, then select "Choose Another app from the new menu. The following box will open. Select "Windows Photo Viewer" from the list and if you want it as default place a check mark in the always use this app to open whichever picture file extension you have selected. Click OK.
Repeat this procedure for as many picture file extensions you want, as long as Windows Photo Viewer supports them of course.

If you select "Always use this app to open .whatever files" next time you double click the file it will open in Windows Photo Viewer. Should you wish to go back to the original Windows 10 Photos app simply right click a file you wish to open in Photos and select "open with" Repeat as per the above picture but this time selecting Photos.
We hope this guide has helped you get Windows Photo Viewer back, but if you have any questions on this guide or any other computer issues please do not hesitate to ask in our forums
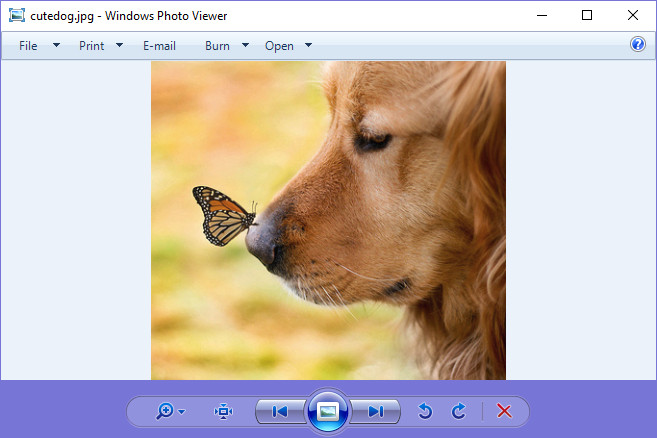
Sure Windows 10 has a new viewer simply called "Photos" but many of us prefer the older version. If you upgraded from Windows 7, 8, or 8.1 to 10 then it will be an option for you to choose "Windows Photo Viewer" as your default viewer, but for a fresh install of Windows 10 there's no such option. The good news is it is still there and just requires some registry entries to prevent it being hidden. This guide will show you how to get it back in Windows 10 if you upgraded from a previous version or not.
Go to your Windows 10 Search box and type in "default apps" then click on "Default app settings"
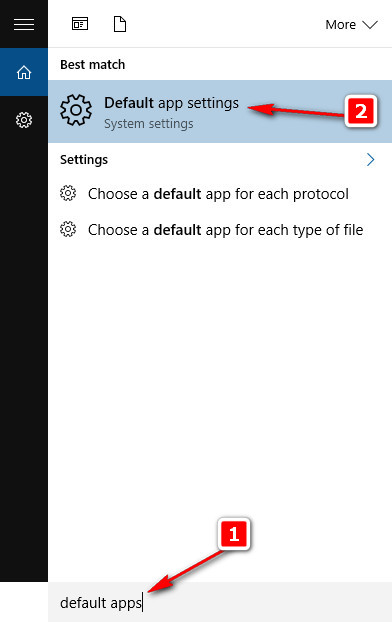
On the dialogue box that opens scroll down the list of default apps on the right hand side, and under Photo Viewer click on the current default app, which is "Photos" Another box will open with the choice of available apps, but as yet "Windows Photo Viewer" is not an option. For those that have upgraded from Windows 7 or 8 simply select "Windows Photo Viewer" which will be in the list of optional apps.
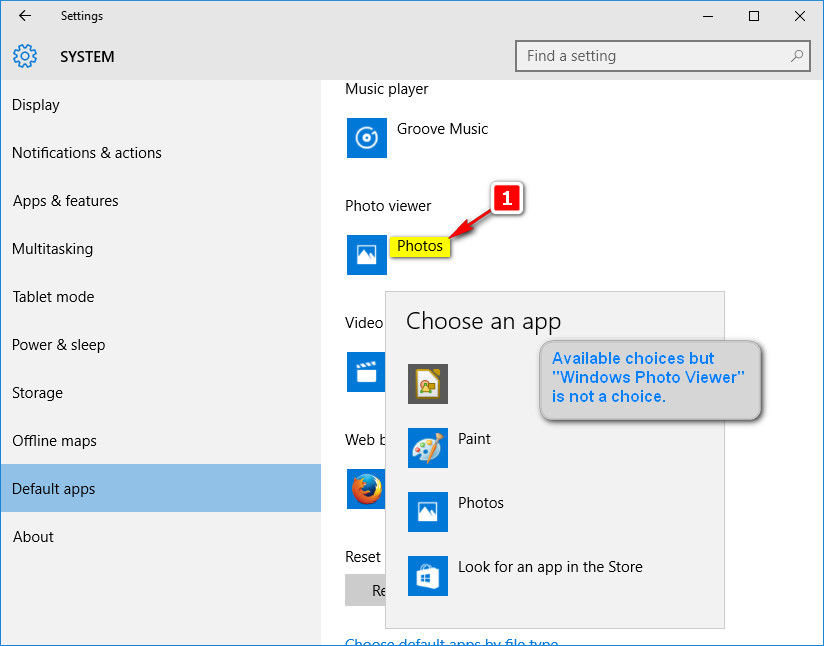
For those who have a fresh install of Windows 10 Windows Photo Viewer is part of 10 but needs to have some entries added to the registry to enable it. Go HERE and download the zipped registry entry to somewhere you can find. Uncompress it with your favourite zip tool, open the newly created folder, and double click the one file contained in the folder as shown below.
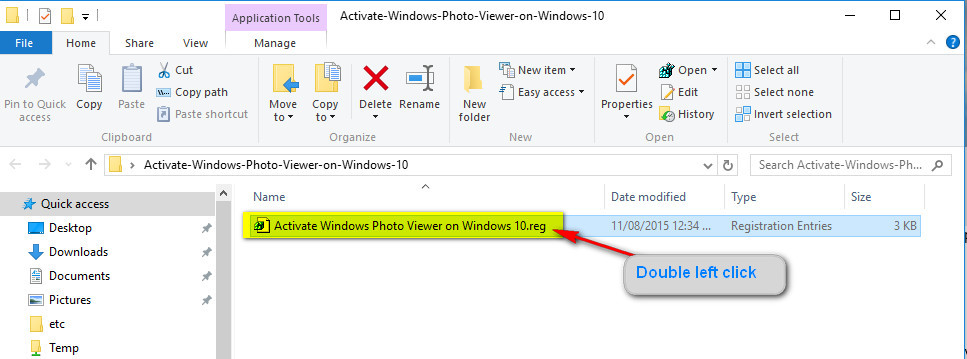
Click "Yes"
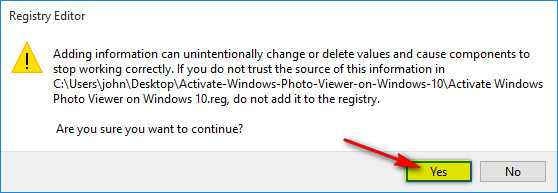
Click "OK" in the confirmation box.
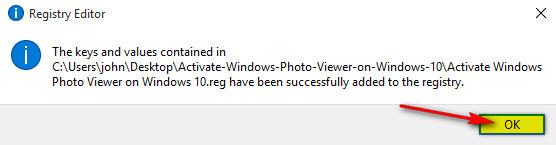
Next time you would like to open a picture in Windows Photo Viewer right click the picture file and select "Open With" from the menu, then select "Choose Another app from the new menu. The following box will open. Select "Windows Photo Viewer" from the list and if you want it as default place a check mark in the always use this app to open whichever picture file extension you have selected. Click OK.
Repeat this procedure for as many picture file extensions you want, as long as Windows Photo Viewer supports them of course.
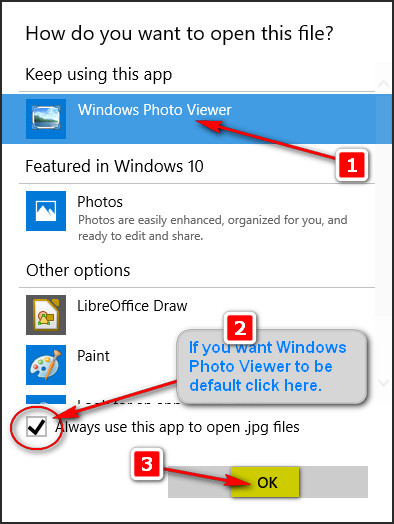
If you select "Always use this app to open .whatever files" next time you double click the file it will open in Windows Photo Viewer. Should you wish to go back to the original Windows 10 Photos app simply right click a file you wish to open in Photos and select "open with" Repeat as per the above picture but this time selecting Photos.
We hope this guide has helped you get Windows Photo Viewer back, but if you have any questions on this guide or any other computer issues please do not hesitate to ask in our forums
