Solved How do i fix microstuttering in windows?
- Thread starter emil jedland
- Start date
-
Hi there and welcome to PC Help Forum (PCHF), a more effective way to get the Tech Support you need!
We have Experts in all areas of Tech, including Malware Removal, Crash Fixing and BSOD's , Microsoft Windows, Computer DIY and PC Hardware, Networking, Gaming, Tablets and iPads, General and Specific Software Support and so much more.
Why not Click Here To Sign Up and start enjoying great FREE Tech Support.
This site uses cookies. By continuing to use this site, you are agreeing to our use of cookies. Learn More.
You are using an out of date browser. It may not display this or other websites correctly.
You should upgrade or use an alternative browser.
You should upgrade or use an alternative browser.

- Status
- Not open for further replies.
Right click and run as admin.
Hit 0 then enter, then 9 then enter, then 12 then enter. Test that for a while.
Run.... Easy Service Optimizer.
Download unzip to desktop, then select Tweaked mode and then hit the little rocket icon from within the program. If you connect via wireless then you will need to enter the following commands in command prompt.
from within the program. If you connect via wireless then you will need to enter the following commands in command prompt.
So you will need to enter these commands in Elevated Command prompt after running Easy Service Optimizer, if you so choose to run it.
Copy and paste each command one at a time and hit enter after.
Then download quick CPU we will use this later.....
Hit 0 then enter, then 9 then enter, then 12 then enter. Test that for a while.
Run.... Easy Service Optimizer.
Download unzip to desktop, then select Tweaked mode and then hit the little rocket icon
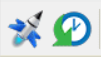 from within the program. If you connect via wireless then you will need to enter the following commands in command prompt.
from within the program. If you connect via wireless then you will need to enter the following commands in command prompt.So you will need to enter these commands in Elevated Command prompt after running Easy Service Optimizer, if you so choose to run it.
Copy and paste each command one at a time and hit enter after.
sc start WlanSvc
sc config WlanSvc start= auto
Then download quick CPU we will use this later.....
Also, download the everything search engine, type or copy and paste Nvidia into the search box of everything.
After you have typed Nvidia and the list is populated, then...
Click edit
Select all
Right click highlighted text.
Copy full name to clipboard then post here.
After you have typed Nvidia and the list is populated, then...
Click edit
Select all
Right click highlighted text.
Copy full name to clipboard then post here.
C:\Program Files (x86)\Epic Games\Launcher\Engine\Binaries\ThirdParty\NVIDIA
C:\Program Files\Epic Games\Fortnite\Engine\Binaries\ThirdParty\NVIDIA
C:\Program Files\Epic Games\Fortnite\FortniteGame\Binaries\ThirdParty\NVIDIA
C:\ProgramData\NVIDIA
C:\Users\emilj\AppData\Local\NVIDIA
C:\Users\emilj\AppData\Local\Packages\47492CenterpointGaming.ProSightCrosshairExtension_rz8d8f65gztyc\AC\NVIDIA
C:\Users\emilj\AppData\Local\Packages\Microsoft.AccountsControl_cw5n1h2txyewy\AC\NVIDIA
C:\Users\emilj\AppData\Local\Packages\Microsoft.LockApp_cw5n1h2txyewy\AC\NVIDIA
C:\Users\emilj\AppData\Local\Packages\Microsoft.ScreenSketch_8wekyb3d8bbwe\AC\NVIDIA
C:\Users\emilj\AppData\Local\Packages\Microsoft.SecHealthUI_8wekyb3d8bbwe\AC\NVIDIA
C:\Users\emilj\AppData\Local\Packages\Microsoft.Windows.CloudExperienceHost_cw5n1h2txyewy\AC\NVIDIA
C:\Users\emilj\AppData\Local\Packages\Microsoft.Windows.ShellExperienceHost_cw5n1h2txyewy\AC\NVIDIA
C:\Users\emilj\AppData\Local\Packages\Microsoft.Windows.StartMenuExperienceHost_cw5n1h2txyewy\AC\NVIDIA
C:\Users\emilj\AppData\Local\Packages\Microsoft.WindowsCalculator_8wekyb3d8bbwe\AC\NVIDIA
C:\Users\emilj\AppData\Local\Packages\microsoft.windowscommunicationsapps_8wekyb3d8bbwe\AC\NVIDIA
C:\Users\emilj\AppData\Local\Packages\Microsoft.XboxGamingOverlay_8wekyb3d8bbwe\AC\NVIDIA
C:\Users\emilj\AppData\Local\Packages\Microsoft.ZuneMusic_8wekyb3d8bbwe\AC\NVIDIA
C:\Users\emilj\AppData\Local\Packages\Microsoft.ZuneVideo_8wekyb3d8bbwe\AC\NVIDIA
C:\Users\emilj\AppData\Local\Packages\MicrosoftWindows.Client.CBS_cw5n1h2txyewy\AC\NVIDIA
C:\Users\emilj\Desktop\DDU v18.0.5.1\settings\NVIDIA
C:\Windows\ServiceProfiles\LocalService\AppData\Roaming\NVIDIA
C:\Windows\System32\config\systemprofile\AppData\Local\NVIDIA
C:\Program Files\NVIDIA Corporation
C:\Program Files (x86)\NVIDIA Corporation
C:\ProgramData\NVIDIA Corporation
C:\Users\emilj\AppData\Local\Packages\47492CenterpointGaming.ProSightCrosshairExtension_rz8d8f65gztyc\AC\NVIDIA Corporation
C:\Users\emilj\AppData\Local\Packages\Microsoft.LockApp_cw5n1h2txyewy\AC\NVIDIA Corporation
C:\Users\emilj\AppData\Local\Packages\Microsoft.ScreenSketch_8wekyb3d8bbwe\AC\NVIDIA Corporation
C:\Users\emilj\AppData\Local\Packages\Microsoft.SecHealthUI_8wekyb3d8bbwe\AC\NVIDIA Corporation
C:\Users\emilj\AppData\Local\Packages\Microsoft.Windows.Apprep.ChxApp_cw5n1h2txyewy\AC\NVIDIA Corporation
C:\Users\emilj\AppData\Local\Packages\Microsoft.WindowsCalculator_8wekyb3d8bbwe\AC\NVIDIA Corporation
C:\Users\emilj\AppData\Local\Packages\Microsoft.ZuneMusic_8wekyb3d8bbwe\AC\NVIDIA Corporation
C:\Users\emilj\AppData\Local\Packages\Microsoft.ZuneVideo_8wekyb3d8bbwe\AC\NVIDIA Corporation
C:\Users\emilj\AppData\Local\Packages\RealtekSemiconductorCorp.RealtekAudioControl_dt26b99r8h8gj\AC\NVIDIA Corporation
C:\Windows\System32\drivers\NVIDIA Corporation
C:\Users\emilj\Downloads\nvidia filter_files
C:\ProgramData\Packages\NVIDIACorp.NVIDIAControlPanel_56jybvy8sckqj
C:\Users\emilj\AppData\Local\Packages\NVIDIACorp.NVIDIAControlPanel_56jybvy8sckqj
C:\Program Files\WindowsApps\DeletedAllUserPackages\NVIDIACorp.NVIDIAControlPanel_8.1.958.0_x64__56jybvy8sckqj
C:\Program Files\WindowsApps\DeletedAllUserPackages\NVIDIACorp.NVIDIAControlPanel_8.1.961.0_x64__56jybvy8sckqj
C:\Program Files\WindowsApps\NVIDIACorp.NVIDIAControlPanel_8.1.962.0_x64__56jybvy8sckqj
C:\ProgramData\Microsoft\Windows\AppRepository\Packages\NVIDIACorp.NVIDIAControlPanel_8.1.962.0_x64__56jybvy8sckqj
C:\Windows\Temp\NvidiaLogging
C:\Program Files (x86)\Steam\steamapps\shadercache\0\nvidiav1
C:\Program Files (x86)\Steam\steamapps\shadercache\1366800\nvidiav1
C:\Program Files (x86)\Steam\steamapps\shadercache\218\nvidiav1
C:\Program Files (x86)\Steam\steamapps\shadercache\271590\nvidiav1
C:\Program Files (x86)\Steam\steamapps\shadercache\714010\nvidiav1
C:\Program Files (x86)\Steam\steamapps\shadercache\730\nvidiav1
C:\Windows\System32\lxss\lib\libnvidia-encode.so
C:\Windows\System32\DriverStore\FileRepository\nv_dispig.inf_amd64_647b4244e991951b\libnvidia-encode.so.1
C:\Windows\System32\lxss\lib\libnvidia-encode.so.1
C:\Windows\System32\DriverStore\FileRepository\nv_dispig.inf_amd64_647b4244e991951b\libnvidia-ml.so.1
C:\Windows\System32\lxss\lib\libnvidia-ml.so.1
C:\Windows\System32\DriverStore\FileRepository\nv_dispig.inf_amd64_647b4244e991951b\libnvidia-ml_loader.so
C:\Windows\System32\DriverStore\FileRepository\nv_dispig.inf_amd64_647b4244e991951b\libnvidia-nvvm.so
C:\Windows\System32\lxss\lib\libnvidia-opticalflow.so
C:\Windows\System32\DriverStore\FileRepository\nv_dispig.inf_amd64_647b4244e991951b\libnvidia-opticalflow.so.1
C:\Windows\System32\lxss\lib\libnvidia-opticalflow.so.1
C:\Windows\System32\DriverStore\FileRepository\nv_dispig.inf_amd64_647b4244e991951b\libnvidia-ptxjitcompiler.so.1
C:\Users\emilj\Downloads\nvidia filter.html
C:\Windows\System32\Tasks_Migrated\NVIDIA GeForce Experience SelfUpdate_{B2FE1952-0186-46C3-BAEC-A80AA35AC5B8}
C:\Windows\System32\DriverStore\FileRepository\nv_dispig.inf_amd64_647b4244e991951b\nvidia-smi
C:\Windows\System32\lxss\lib\nvidia-smi
C:\Windows\System32\nvidia-smi.exe
C:\Windows\System32\DriverStore\FileRepository\nv_dispig.inf_amd64_647b4244e991951b\nvidia-smi.exe
C:\ProgramData\IObit\Driver Booster\Backups\NVIDIA_High_Definition_Audio_win10_amd64-442343.dbb
C:\ProgramData\Microsoft\Windows\AppRepository\NVIDIACorp.NVIDIAControlPanel_8.1.962.0_x64__56jybvy8sckqj.xml
C:\Program Files\Epic Games\Fortnite\Engine\Binaries\ThirdParty\NVIDIA
C:\Program Files\Epic Games\Fortnite\FortniteGame\Binaries\ThirdParty\NVIDIA
C:\ProgramData\NVIDIA
C:\Users\emilj\AppData\Local\NVIDIA
C:\Users\emilj\AppData\Local\Packages\47492CenterpointGaming.ProSightCrosshairExtension_rz8d8f65gztyc\AC\NVIDIA
C:\Users\emilj\AppData\Local\Packages\Microsoft.AccountsControl_cw5n1h2txyewy\AC\NVIDIA
C:\Users\emilj\AppData\Local\Packages\Microsoft.LockApp_cw5n1h2txyewy\AC\NVIDIA
C:\Users\emilj\AppData\Local\Packages\Microsoft.ScreenSketch_8wekyb3d8bbwe\AC\NVIDIA
C:\Users\emilj\AppData\Local\Packages\Microsoft.SecHealthUI_8wekyb3d8bbwe\AC\NVIDIA
C:\Users\emilj\AppData\Local\Packages\Microsoft.Windows.CloudExperienceHost_cw5n1h2txyewy\AC\NVIDIA
C:\Users\emilj\AppData\Local\Packages\Microsoft.Windows.ShellExperienceHost_cw5n1h2txyewy\AC\NVIDIA
C:\Users\emilj\AppData\Local\Packages\Microsoft.Windows.StartMenuExperienceHost_cw5n1h2txyewy\AC\NVIDIA
C:\Users\emilj\AppData\Local\Packages\Microsoft.WindowsCalculator_8wekyb3d8bbwe\AC\NVIDIA
C:\Users\emilj\AppData\Local\Packages\microsoft.windowscommunicationsapps_8wekyb3d8bbwe\AC\NVIDIA
C:\Users\emilj\AppData\Local\Packages\Microsoft.XboxGamingOverlay_8wekyb3d8bbwe\AC\NVIDIA
C:\Users\emilj\AppData\Local\Packages\Microsoft.ZuneMusic_8wekyb3d8bbwe\AC\NVIDIA
C:\Users\emilj\AppData\Local\Packages\Microsoft.ZuneVideo_8wekyb3d8bbwe\AC\NVIDIA
C:\Users\emilj\AppData\Local\Packages\MicrosoftWindows.Client.CBS_cw5n1h2txyewy\AC\NVIDIA
C:\Users\emilj\Desktop\DDU v18.0.5.1\settings\NVIDIA
C:\Windows\ServiceProfiles\LocalService\AppData\Roaming\NVIDIA
C:\Windows\System32\config\systemprofile\AppData\Local\NVIDIA
C:\Program Files\NVIDIA Corporation
C:\Program Files (x86)\NVIDIA Corporation
C:\ProgramData\NVIDIA Corporation
C:\Users\emilj\AppData\Local\Packages\47492CenterpointGaming.ProSightCrosshairExtension_rz8d8f65gztyc\AC\NVIDIA Corporation
C:\Users\emilj\AppData\Local\Packages\Microsoft.LockApp_cw5n1h2txyewy\AC\NVIDIA Corporation
C:\Users\emilj\AppData\Local\Packages\Microsoft.ScreenSketch_8wekyb3d8bbwe\AC\NVIDIA Corporation
C:\Users\emilj\AppData\Local\Packages\Microsoft.SecHealthUI_8wekyb3d8bbwe\AC\NVIDIA Corporation
C:\Users\emilj\AppData\Local\Packages\Microsoft.Windows.Apprep.ChxApp_cw5n1h2txyewy\AC\NVIDIA Corporation
C:\Users\emilj\AppData\Local\Packages\Microsoft.WindowsCalculator_8wekyb3d8bbwe\AC\NVIDIA Corporation
C:\Users\emilj\AppData\Local\Packages\Microsoft.ZuneMusic_8wekyb3d8bbwe\AC\NVIDIA Corporation
C:\Users\emilj\AppData\Local\Packages\Microsoft.ZuneVideo_8wekyb3d8bbwe\AC\NVIDIA Corporation
C:\Users\emilj\AppData\Local\Packages\RealtekSemiconductorCorp.RealtekAudioControl_dt26b99r8h8gj\AC\NVIDIA Corporation
C:\Windows\System32\drivers\NVIDIA Corporation
C:\Users\emilj\Downloads\nvidia filter_files
C:\ProgramData\Packages\NVIDIACorp.NVIDIAControlPanel_56jybvy8sckqj
C:\Users\emilj\AppData\Local\Packages\NVIDIACorp.NVIDIAControlPanel_56jybvy8sckqj
C:\Program Files\WindowsApps\DeletedAllUserPackages\NVIDIACorp.NVIDIAControlPanel_8.1.958.0_x64__56jybvy8sckqj
C:\Program Files\WindowsApps\DeletedAllUserPackages\NVIDIACorp.NVIDIAControlPanel_8.1.961.0_x64__56jybvy8sckqj
C:\Program Files\WindowsApps\NVIDIACorp.NVIDIAControlPanel_8.1.962.0_x64__56jybvy8sckqj
C:\ProgramData\Microsoft\Windows\AppRepository\Packages\NVIDIACorp.NVIDIAControlPanel_8.1.962.0_x64__56jybvy8sckqj
C:\Windows\Temp\NvidiaLogging
C:\Program Files (x86)\Steam\steamapps\shadercache\0\nvidiav1
C:\Program Files (x86)\Steam\steamapps\shadercache\1366800\nvidiav1
C:\Program Files (x86)\Steam\steamapps\shadercache\218\nvidiav1
C:\Program Files (x86)\Steam\steamapps\shadercache\271590\nvidiav1
C:\Program Files (x86)\Steam\steamapps\shadercache\714010\nvidiav1
C:\Program Files (x86)\Steam\steamapps\shadercache\730\nvidiav1
C:\Windows\System32\lxss\lib\libnvidia-encode.so
C:\Windows\System32\DriverStore\FileRepository\nv_dispig.inf_amd64_647b4244e991951b\libnvidia-encode.so.1
C:\Windows\System32\lxss\lib\libnvidia-encode.so.1
C:\Windows\System32\DriverStore\FileRepository\nv_dispig.inf_amd64_647b4244e991951b\libnvidia-ml.so.1
C:\Windows\System32\lxss\lib\libnvidia-ml.so.1
C:\Windows\System32\DriverStore\FileRepository\nv_dispig.inf_amd64_647b4244e991951b\libnvidia-ml_loader.so
C:\Windows\System32\DriverStore\FileRepository\nv_dispig.inf_amd64_647b4244e991951b\libnvidia-nvvm.so
C:\Windows\System32\lxss\lib\libnvidia-opticalflow.so
C:\Windows\System32\DriverStore\FileRepository\nv_dispig.inf_amd64_647b4244e991951b\libnvidia-opticalflow.so.1
C:\Windows\System32\lxss\lib\libnvidia-opticalflow.so.1
C:\Windows\System32\DriverStore\FileRepository\nv_dispig.inf_amd64_647b4244e991951b\libnvidia-ptxjitcompiler.so.1
C:\Users\emilj\Downloads\nvidia filter.html
C:\Windows\System32\Tasks_Migrated\NVIDIA GeForce Experience SelfUpdate_{B2FE1952-0186-46C3-BAEC-A80AA35AC5B8}
C:\Windows\System32\DriverStore\FileRepository\nv_dispig.inf_amd64_647b4244e991951b\nvidia-smi
C:\Windows\System32\lxss\lib\nvidia-smi
C:\Windows\System32\nvidia-smi.exe
C:\Windows\System32\DriverStore\FileRepository\nv_dispig.inf_amd64_647b4244e991951b\nvidia-smi.exe
C:\ProgramData\IObit\Driver Booster\Backups\NVIDIA_High_Definition_Audio_win10_amd64-442343.dbb
C:\ProgramData\Microsoft\Windows\AppRepository\NVIDIACorp.NVIDIAControlPanel_8.1.962.0_x64__56jybvy8sckqj.xml
The stuttering is worse then ever after i downloaded the newest driver.
Thanks for the help so far!
Thanks for the help so far!
Yeah, do you remove the driver with DDU and then install it on nvidias website because thats what i did?
Tell me your build setup, make model of machine power supply type amd wattage.
Go to the link below and make sure your power is adequate.

 outervision.com
outervision.com
Go to the link below and make sure your power is adequate.
Power Supply Calculator - PSU Calculator | OuterVision
Power Supply Calculator - Select computer parts and our online PSU calculator will calculate the required power supply wattage and amperage for your PC.
A rundown of the system would help me look for any issues, as far as the PSU, please specify the model and efficiency (I.e Corsair CV500 500w Bronze).
When you used DDU, did you uninstall and reinstall the driver before connecting to the internet? This is crucial because Windows will attempt to automatically find drivers for you, this never works for me.
Did you upgrade from Windows 10 to 11 recently?
Below is my laundry list of basic maintenance/cleanup, see where these get you in the meantime. Pay special attention to 1. and 4. your low disk space and differing refresh rates is very likely to cause a problem like this.
1. You are running low on system space, try deleting some old files/programs and running the following programs, try to keep at least 20-25% of your disks as free space.
Run Disk Cleanup (check all the boxes) this will delete things such as your recycling bin, so make sure you don't have any files you want to keep.
Run Defragment and Optimize Drives, run this on your drives.
2. Disable any overclocking or changes to power/performance settings
Turn off XMP/any overclocking you may have done (if any)
Settings > System > Power and sleep > Additional power settings
Make sure your power plan is set to balanced, anything else could tamper with the wrong settings and cause issues.
3. Check for Operating System Corruption
Right click on the Windows logo in the bottom left and select Windows Powershell (Admin)
Run these three commands separately:
sfc /scannow
Dism /Online /Cleanup-Image /CheckHealth
Dism /Online /Cleanup-Image /RestoreHealth
These will take a while to run, do not close out of Powershell while they are running, if one fails then move onto the next and then loop back around.
Note: It doesn't hurt to make a system backup before you make all these changes, save any important files of folders. While these changes shouldn't cause any issues, better to be safe than sorry.
4. Unplug unnecessary devices.
If you have a gamepad, extra monitor, external hard drive/flash drive, or anything that is not essential to using the computer plugged in, unplug it. You should be left with your monitor, mouse and keyboard.
Note for your specific case: Unplug your monitors one at a time and see if that makes a difference, different refresh rates can cause stuttering.
Once you have completed all of these tasks, restart it (using the restart option in the power menu) and re-test.
When you used DDU, did you uninstall and reinstall the driver before connecting to the internet? This is crucial because Windows will attempt to automatically find drivers for you, this never works for me.
Did you upgrade from Windows 10 to 11 recently?
Below is my laundry list of basic maintenance/cleanup, see where these get you in the meantime. Pay special attention to 1. and 4. your low disk space and differing refresh rates is very likely to cause a problem like this.
1. You are running low on system space, try deleting some old files/programs and running the following programs, try to keep at least 20-25% of your disks as free space.
Run Disk Cleanup (check all the boxes) this will delete things such as your recycling bin, so make sure you don't have any files you want to keep.
Run Defragment and Optimize Drives, run this on your drives.
2. Disable any overclocking or changes to power/performance settings
Turn off XMP/any overclocking you may have done (if any)
Settings > System > Power and sleep > Additional power settings
Make sure your power plan is set to balanced, anything else could tamper with the wrong settings and cause issues.
3. Check for Operating System Corruption
Right click on the Windows logo in the bottom left and select Windows Powershell (Admin)
Run these three commands separately:
sfc /scannow
Dism /Online /Cleanup-Image /CheckHealth
Dism /Online /Cleanup-Image /RestoreHealth
These will take a while to run, do not close out of Powershell while they are running, if one fails then move onto the next and then loop back around.
Note: It doesn't hurt to make a system backup before you make all these changes, save any important files of folders. While these changes shouldn't cause any issues, better to be safe than sorry.
4. Unplug unnecessary devices.
If you have a gamepad, extra monitor, external hard drive/flash drive, or anything that is not essential to using the computer plugged in, unplug it. You should be left with your monitor, mouse and keyboard.
Note for your specific case: Unplug your monitors one at a time and see if that makes a difference, different refresh rates can cause stuttering.
Once you have completed all of these tasks, restart it (using the restart option in the power menu) and re-test.
no i have the latest one.
Clean install the best driver, also did you do the instructions for the driver controller in my post to you? Have you installed quick cpu?
Windows 10 has baked in a few gaming-related Xbox features that they thought gamers would love. However, the opposite is true.
The features cause a lot of micro stutters and can significantly reduce your FPS.
You can disable Game DVR through Windows settings and the Registry Editor. However, I recommend that you do both to be completely sure it’s off.
Thanks me later Bro!
The features cause a lot of micro stutters and can significantly reduce your FPS.
You can disable Game DVR through Windows settings and the Registry Editor. However, I recommend that you do both to be completely sure it’s off.
Thanks me later Bro!
I attached a file with my psu.A rundown of the system would help me look for any issues, as far as the PSU, please specify the model and efficiency (I.e Corsair CV500 500w Bronze).
When you used DDU, did you uninstall and reinstall the driver before connecting to the internet? This is crucial because Windows will attempt to automatically find drivers for you, this never works for me.
Did you upgrade from Windows 10 to 11 recently?
Below is my laundry list of basic maintenance/cleanup, see where these get you in the meantime. Pay special attention to 1. and 4. your low disk space and differing refresh rates is very likely to cause a problem like this.
1. You are running low on system space, try deleting some old files/programs and running the following programs, try to keep at least 20-25% of your disks as free space.
Run Disk Cleanup (check all the boxes) this will delete things such as your recycling bin, so make sure you don't have any files you want to keep.
Run Defragment and Optimize Drives, run this on your drives.
2. Disable any overclocking or changes to power/performance settings
Turn off XMP/any overclocking you may have done (if any)
Settings > System > Power and sleep > Additional power settings
Make sure your power plan is set to balanced, anything else could tamper with the wrong settings and cause issues.
3. Check for Operating System Corruption
Right click on the Windows logo in the bottom left and select Windows Powershell (Admin)
Run these three commands separately:
sfc /scannow
Dism /Online /Cleanup-Image /CheckHealth
Dism /Online /Cleanup-Image /RestoreHealth
These will take a while to run, do not close out of Powershell while they are running, if one fails then move onto the next and then loop back around.
Note: It doesn't hurt to make a system backup before you make all these changes, save any important files of folders. While these changes shouldn't cause any issues, better to be safe than sorry.
4. Unplug unnecessary devices.
If you have a gamepad, extra monitor, external hard drive/flash drive, or anything that is not essential to using the computer plugged in, unplug it. You should be left with your monitor, mouse and keyboard.
Note for your specific case: Unplug your monitors one at a time and see if that makes a difference, different refresh rates can cause stuttering.
Once you have completed all of these tasks, restart it (using the restart option in the power menu) and re-test.
No i did not uninstall and reinstall the driver before connecting to the internet, i will try it now.
I did upgrade from windows 10 to 11 recently but i had the same problem in windows 10.
Attachments
-
403.7 KB Views: 10
- Status
- Not open for further replies.

