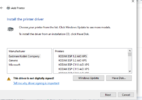Dear community,
I posted this question already at https://h30434.www3.hp.com/t5/Print...ers/Stop-printing-unwanted-copies/m-p/8432272, but posters there don’t know how to resolve the issue.
The printer is a HP LaserJet 1022n on a Ryzen 5 Windows 10 PC.
I reinstalled my Windows 10 OS and hence also the wireless network printer. Each time I ordered to print something, the printer printed extra copies, which I had to stop by removing the paper.
So I reinstalled the printer and told my PC to print a test page, without removing the printer driver though, since I didn't know how to do that. I have plenty of test pages now. So I removed the printer from devices and restarted my computer. Each time my computer gets a chance to tell the printer to print test pages, it does so. Also when telling to print I get a message in the bottom right telling me that the document cannot be printed (which is false).
On other computers that problem does not occur and before reinstalling the OS id also didn't on this computer.
Printing ranges of pages works. I.e. my computer tells the printer to print the range many times, not the first page multiple times before the rest. Thus when printing I should have the right number of pages in the drawer to avoid waste.
I have tried HP Smart, but it couldn’t find the printer.
I have also tried HP’s Print and Scan Doctor, but the doctor did not find any problems.
How can I install printer driver software that doesn’t try to reduce the earth’s arboreal area at my expense ?
Thanks for your help.
I posted this question already at https://h30434.www3.hp.com/t5/Print...ers/Stop-printing-unwanted-copies/m-p/8432272, but posters there don’t know how to resolve the issue.
The printer is a HP LaserJet 1022n on a Ryzen 5 Windows 10 PC.
I reinstalled my Windows 10 OS and hence also the wireless network printer. Each time I ordered to print something, the printer printed extra copies, which I had to stop by removing the paper.
So I reinstalled the printer and told my PC to print a test page, without removing the printer driver though, since I didn't know how to do that. I have plenty of test pages now. So I removed the printer from devices and restarted my computer. Each time my computer gets a chance to tell the printer to print test pages, it does so. Also when telling to print I get a message in the bottom right telling me that the document cannot be printed (which is false).
On other computers that problem does not occur and before reinstalling the OS id also didn't on this computer.
Printing ranges of pages works. I.e. my computer tells the printer to print the range many times, not the first page multiple times before the rest. Thus when printing I should have the right number of pages in the drawer to avoid waste.
I have tried HP Smart, but it couldn’t find the printer.
I have also tried HP’s Print and Scan Doctor, but the doctor did not find any problems.
How can I install printer driver software that doesn’t try to reduce the earth’s arboreal area at my expense ?
Thanks for your help.