In this tutorial, I will show you a variety of ways to optimize the performance of your Windows 8 computer by removing old programs, keeping Windows up-to-date, removing temporary files, and performing other various tweaks to improve your Windows experience.
Before we get started, it is recommended to please enter your System Details. It helps us in answering your questions.
It is highly recommended to create a System Restore point before making any changes to your system just in case something goes wrong. You can do this by following the instructions in this link, Configure System Restore in Windows.
Now that your System Details have been entered in your profile and you have created a System Restore point, follow the steps to optimize your computer below:
1. Click Start< Control Panel< Uninstall a Program and uninstall any programs that you do not use.
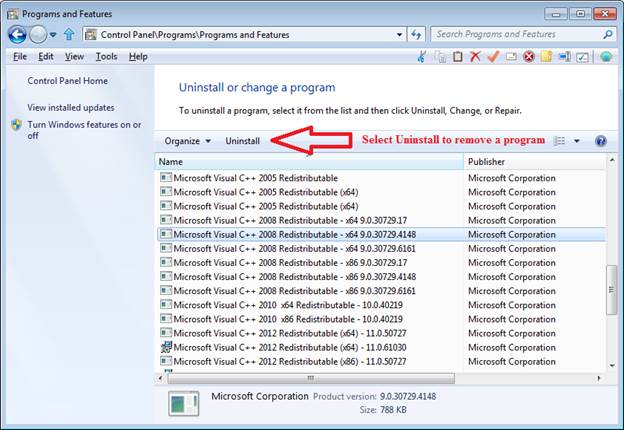
If you are not sure on what programs can be removed safely, there are three tools that you can use to help you decide what needs to go. Personally, any programs that are not system drivers and that come pre-installed on any new computer probably are not necessary for your computer to work properly. These useless programs known as bloatware, a lot of the time will be running in the background so if you do not need these programs, they can be removed using the tools below:
PC Decrapifier.
Decrap My PC.
Should I Remove It.
2. In Control Panel under Programs and Features click the link that says Turn Windows Features On or Off and uncheck all the checkboxes except for .NET Framework 3.5 (includes .NET 2.0 and 3.0), .NET Framework 4.5 Advanced Services, Internet Explorer 11, Media Features, Windows PowerShell 2.0, XPS Services and XPS Viewer. Click Ok when you are done and then click on the Restart Now button when prompted. (If you use a Windows Feature that is listed then do not uncheck its checkbox)
Your installed Windows 8 Features should look like the picture below.
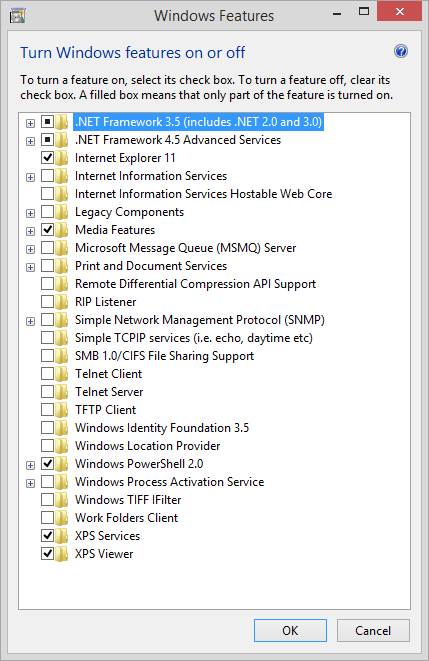
3. Download and run ATF Cleaner. Save the program to your desktop. After the download completes, right click on the ATF Cleaner program and select Run as administrator. When it opens select all the checkboxes in the program then hit the Empty Selected button.
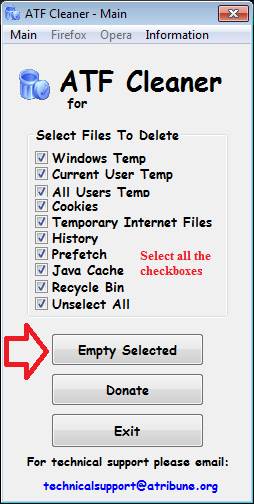
4. Run Disk Cleanup. Click Start< All Programs< Administrative Tools< Right click Disk Cleanup and select Run as administrator. When it is done calculating how much free space you can save make sure you check all the checkboxes on the Disk Cleanup tab. Now click the More Options tab and under System Restore click the Cleanup button. When it asks you if you want to delete all but the most recent restore point click Yes. Now click Ok on the Disk Cleanup window to allow Disk Cleanup to remove unnecessary files from the computer.
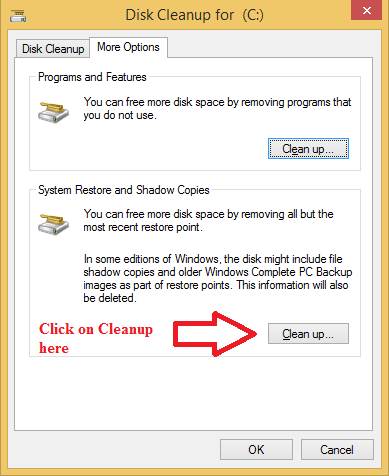
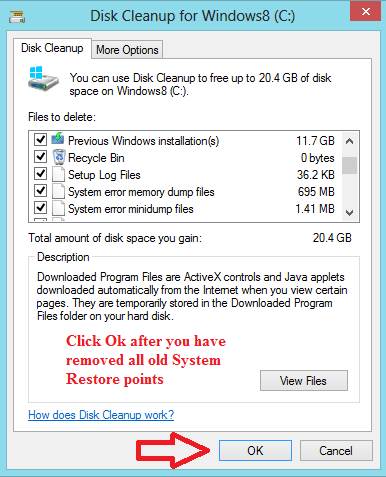
If you want a more thorough cleaning of your system using the Disk Cleanup utility then follow the instructions in this link, How to Create and Run an Extended Disk Cleanup Shortcut in Windows.
5. Download and run the portable version of CCleaner. Save the zipped folder to your desktop. After you download the zipped folder on your desktop, right click the zipped folder and click Extract All. After the folder has been extracted open the regular folder. Run the CCleaner.exe program by right clicking on it and selecting Run as administrator. When you open the program, on the Windows tab select the following boxes:
Temporary Internet Files
History
Cookies
Recently Typed URLs
Index.dat files
Last Download Location
Empty Recycle Bin
Temporary Files
Clipboard
Memory Dumps
Chkdsk File Fragments
Windows Log Files
Old Prefetch Data
IIS Log Files
You will see the program that looks like this:
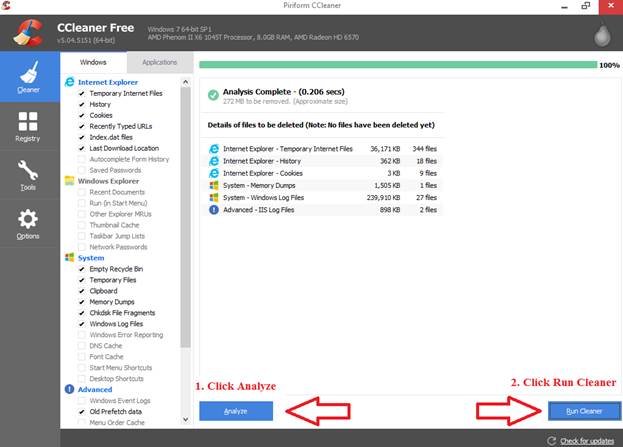
Once those checkboxes have been selected, click on the Applications tab and deselect all the checkboxes on that tab. Then click on the Analyze button. After CCleaner has finished analyzing how much hard drive space you can free up, click on the Run Cleaner button. CCleaner will tell you that this process will permanently delete files from your system, and are you sure you want to proceed? Click on Ok to have CCleaner remove all the junk files that it found. CCleaner will then remove those files and when it is done, it will tell you that the cleaning has finished. You can now close the CCleaner program.
(Understand, that by deleting Internet cookies using either CCleaner or ATF Cleaner, if you had set your Internet browser to save your login information to your online e-mail account as an example, then you will need to re-enter that information again in order to log into that account. Internet cookies are small pieces of information in the form of small text files that are downloaded to your computer when you visit websites. These text files save your login information, so by deleting your Internet cookies, your usernames and passwords for your online accounts will need to be typed in again. If you do not want to re-input this information again then do not remove your Internet cookies using CCleaner or ATF Cleaner).
6. Disable any Windows Services that you do not use by following, Black Vipers Services Guide.
Information on Windows Services
A Windows Service is a special type of application that operates in the background. Services can have special privileges that regular applications do not. For instance, on a limited user account a service could access certain parts of the Windows Registry that a regular application could not access. Most Windows Services do not have a user interface and many of them are loaded when Windows starts.
I have been using Black Vipers website as a partial guide as to whether or not a service is needed for many years now and have never had any problems. The key here is you should only mess with Windows Services if you are willing to spend time researching about what each service does. Every computer user uses their computer differently so it is not really possible to recommend a general list of services that people can disable since some users will use a Windows Service that someone else will never use. However, I find that if you look at the information about a particular Windows Service from many different sources about what its purpose is, then you will have a greater understanding of whether or not you should disable the service.
I use Black Vipers guide along with many other sources found online about what each service’s purpose is so I can more accurately determine if I need that service running on my machine. My mentality is that if you have a process that is taking up your computers resources and you have no use for it to be running in the first place then why keep that process running? Sure on computers with today’s hardware, the difference in performance with disabling Windows Services may be marginal at best and may trim a few seconds off of your startup time but every little bit helps in the long run. Not only that, but disabling certain Windows Services can even improve the security of the system. The lower the amount of processes your system has running, the more resources your computer has available for when you want to play a game or perform intensive multitasking with programs that you do use. I have disabled dozens of Windows Services on many computers and I have noticed a slight increase in performance.
There is some truth that if you disable a Windows Service, you may break a feature of Windows that you use and could even render your computer unbootable. While this statement is correct, I have seen many users particularly novice ones who disable Windows Services without knowing the full impact of what they actually control. For example, a user may disable the Print Spooler Service and then wonder why their printer does not work anymore. This shows that you need to be absolutely sure that the service that you are disabling will not disable some feature of Windows that you utilize. If you follow this approach, then you will have a lower chance of messing up your system.
Pre-work before modifying Windows Services
Before you make any changes to the Windows Services list, you should create a System Restore point just in case you need to restore your computer before you made any service changes. To create a restore point, follow the instructions in this link, Configure System Restore in Windows.
After the restore point has been created, you can now open the services window by clicking Start< Run and typing services.msc and hitting enter. Then, make sure you READ all of the information on Black Vipers service configuration webpage before making any service startup changes as the information that is listed there is EXTREMELY important.
Let’s now describe what each of the service categories on Black Vipers website actually mean and how you can interpret them. The services are sorted by different columns on the website. The columns that we will focus on are the name of each service, and the configuration mode that you want to follow. The service name allows you to click on each service to learn more about what each service does and what the default startup type is.
The service startup configurations are organized into three distinct categories; Safe, Tweaked, and Bare-bones:
7. Remove any scheduled tasks that you do not need running on the machine by following the instructions in this link, Descriptions of the scheduled tasks in Windows 8.
8. If you are using a Solid State Drive then read this article, Optimize Windows 8 for use with a Solid State Drive (SSD). If you are using a regular hard drive then you can skip this step.
9. Click Start< Right click Computer and click Properties. In the System Properties window on the left side, click the Advanced system settings button. Then on the Advanced tab< Under where it says Performance hit the settings button. In the Performance Options window click the Advanced tab and under Virtual Memory click the Change button. In the Virtual Memory window make sure your hard drive is selected and select the option that says System Managed Size and click the Set button. Now click Ok on the Virtual Memory window to close it. Now in the Performance Options window click the Data Execution Prevention tab and select the option that says Turn on DEP for all programs and services except those I select. After that is done click Ok on the Performance Options window to save the changes. Then in the System Properties window on the Advanced Tab under Startup and Recovery click on the Settings button. Under the System startup section uncheck both checkboxes that say Time to display list of operating systems and Time to display recovery options when needed. When done, click on Ok on all the windows to close them out and then reboot the computer.
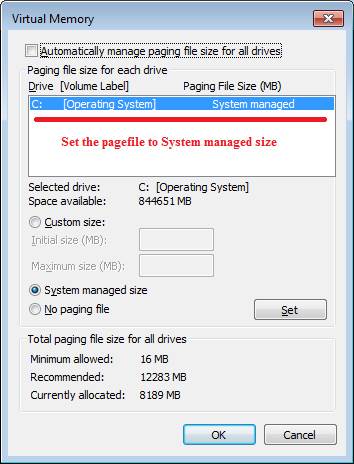
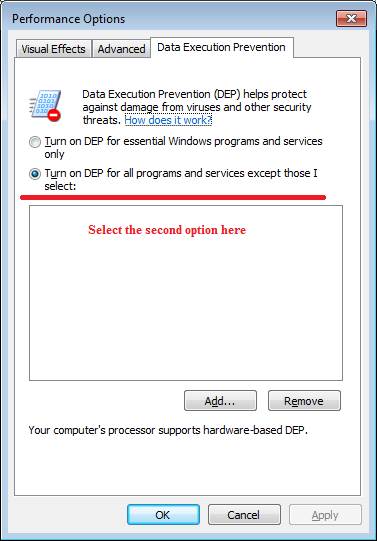
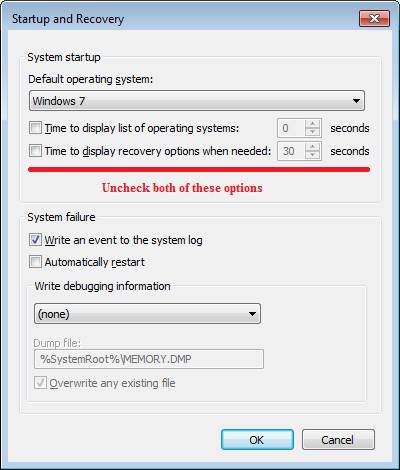
10. Click Start< Control Panel< System and Security< Power Options. Once the Power Options open select the High performance power plan.
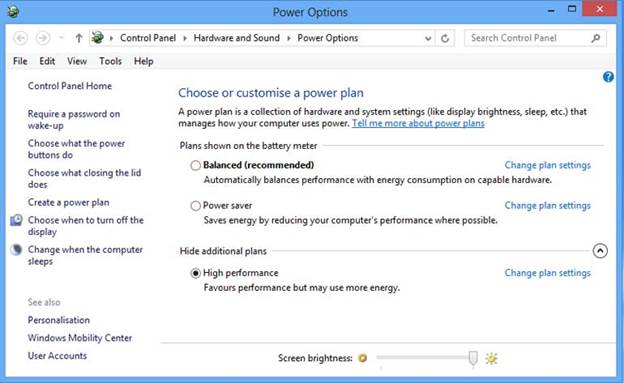
11. To improve your Windows shutdown time, decrease the delay time when opening up menus, and close non responsive programs, I have provided descriptions for what these various settings do and a registry script that will make these changes automatically.
Here are the descriptions about what each of these settings do in the below registry script.
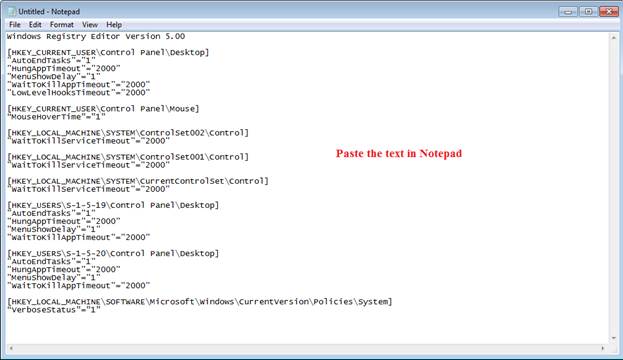
Then click on File< Save and save the file with the attributes as illustrated in the below screenshot.
Filename: Name.reg
Save as type: All Files
Encoding: ANSI
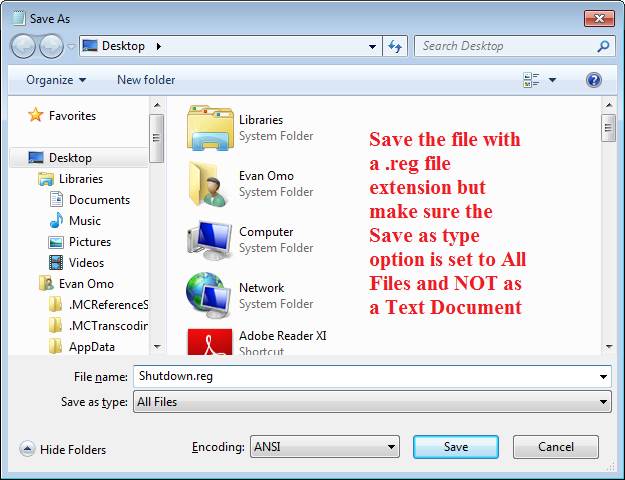
When done click on Save. Now close Notepad and navigate to where you saved your registry file. Double click on the registry file to run it. You will be presented with a message that looks like this:
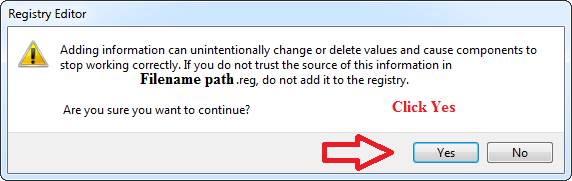
Click on Yes to continue and then click on Ok to confirm that the file has been imported into the registry.
12. If you find the secure desktop functionality in User Account Control annoying then you can disable it for a speed improvement. Read this link, Make User Account Control (UAC) Stop Blacking Out the Screen in Windows 10, 8, 7, or Vista or you can disable User Account Control for administrators only by reading this link, Disable User Account Control (UAC) For Administrators Only.
13. Run Check Disk on the hard drive to repair any errors in the file system. To do this click Start< type Command Prompt, right click on the Command Prompt shortcut in the search results and click Run as administrator. After the Command Prompt window opens type chkdsk C: /r and hit enter.
You will then receive the following message: Chkdsk cannot run because the volume is in the use by another process. Would you like to schedule this volume to be checked the next time the system restarts? (Y/N) Type Y to confirm the change and hit enter. When you hit Y and hit enter you will receive the following message: This volume will be checked the next time the system restarts. After you receive that message you can close the Command Prompt window and restart your computer to allow Check Disk to run.

14. Keep Windows up to date by following this guide, Using Windows Update. Once Windows has all the latest updates from Microsoft installed, follow this guide for Securing Internet Explorer.
15. Please download Autoruns. After you download the zipped folder on your desktop, right click the zipped folder and click Extract All. After the folder has been extracted open the regular folder. Run the autoruns.exe program by right clicking on it and selecting Run as administrator. When you open the program click the Logon Tab and remove any items that you do not need running on startup. Then post a screenshot of all the startup entries on the Logon Tab in your next reply. Your screenshot should look like the following image below.
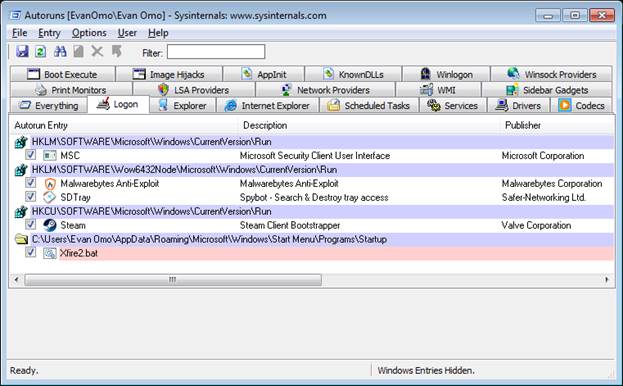
16. Download and run TCP Optimizer. Save the program to your desktop and then run the program by right clicking on it and selecting Run as administrator. When the program opens, on the General Settings tab under Network Adapter selection click the option that says Modify all Network Adapters. Then at the bottom of the window where it says Choose settings, select the Optimal setting and click on Apply Changes. Click on Ok to confirm the changes and when prompted, reboot the computer for the changes to take effect.
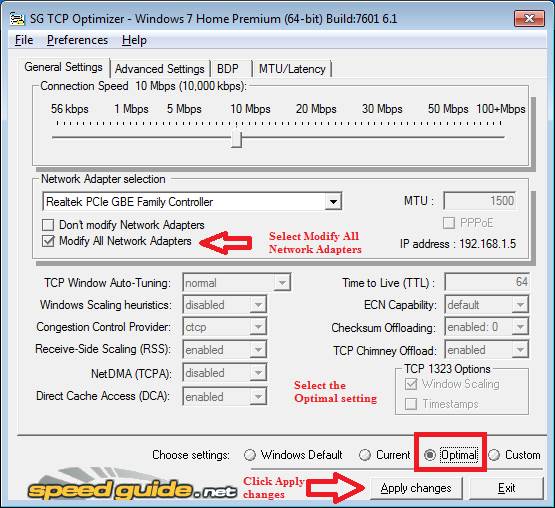
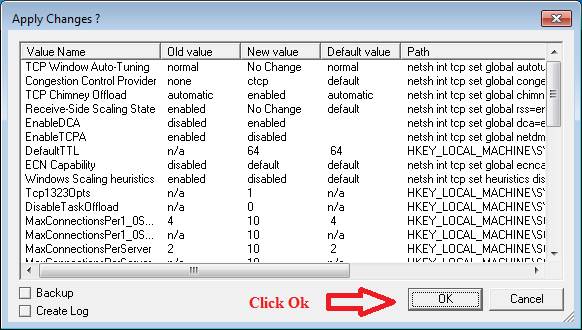
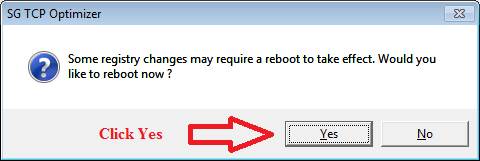
17. State how many processes are running in the Windows Task Manager.
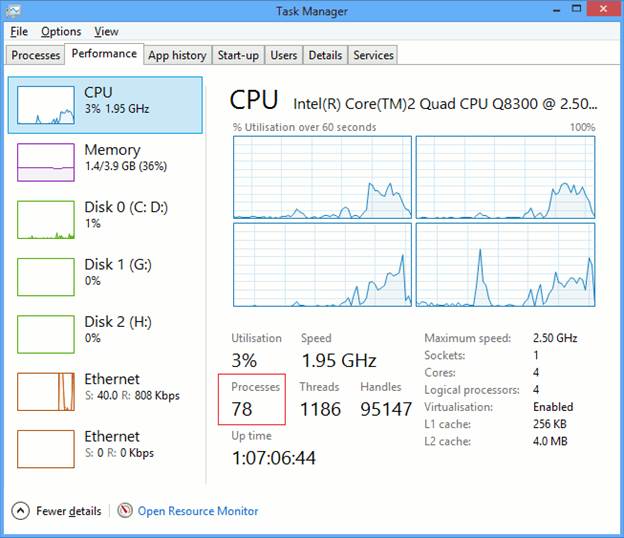
18. (This step is optional) Improve performance of your hard drive by turning off Windows write-cache buffer flushing on the device in Windows, How to Enable or Disable Write-Caching for a Storage Device in Windows 8.
Here is more information about this setting described below:
19. (This step is optional)
Disable the “Check Online for a Solution†Dialog (Error Reporting) in Windows XP, Vista, 7, and 8.
Disable Program Compatibility Assistant in Windows Vista, 7, 8, and 10.
How To Disable or Enable the Homegroup Feature in Windows 7, 8, and 10.
Let us know how the computer is running after performing the above steps.
Some guidelines to keep in mind:

The PCHF Team
Before we get started, it is recommended to please enter your System Details. It helps us in answering your questions.
It is highly recommended to create a System Restore point before making any changes to your system just in case something goes wrong. You can do this by following the instructions in this link, Configure System Restore in Windows.
Now that your System Details have been entered in your profile and you have created a System Restore point, follow the steps to optimize your computer below:
1. Click Start< Control Panel< Uninstall a Program and uninstall any programs that you do not use.
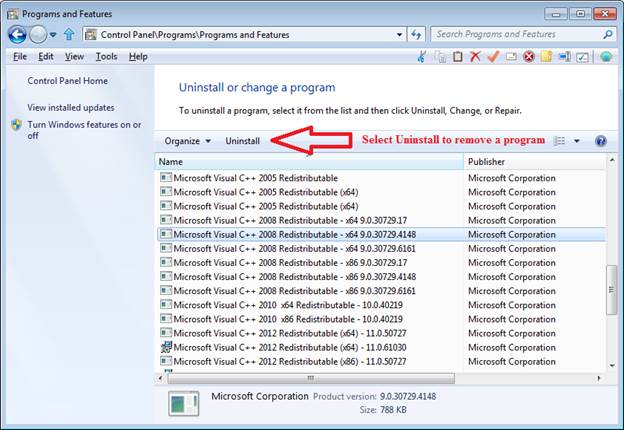
If you are not sure on what programs can be removed safely, there are three tools that you can use to help you decide what needs to go. Personally, any programs that are not system drivers and that come pre-installed on any new computer probably are not necessary for your computer to work properly. These useless programs known as bloatware, a lot of the time will be running in the background so if you do not need these programs, they can be removed using the tools below:
PC Decrapifier.
Decrap My PC.
Should I Remove It.
2. In Control Panel under Programs and Features click the link that says Turn Windows Features On or Off and uncheck all the checkboxes except for .NET Framework 3.5 (includes .NET 2.0 and 3.0), .NET Framework 4.5 Advanced Services, Internet Explorer 11, Media Features, Windows PowerShell 2.0, XPS Services and XPS Viewer. Click Ok when you are done and then click on the Restart Now button when prompted. (If you use a Windows Feature that is listed then do not uncheck its checkbox)
Your installed Windows 8 Features should look like the picture below.
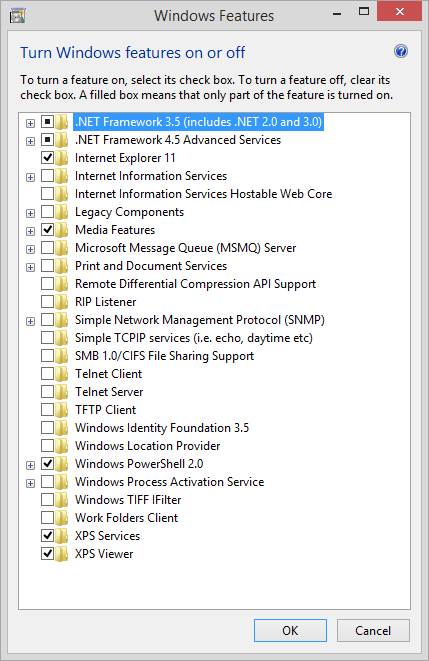
3. Download and run ATF Cleaner. Save the program to your desktop. After the download completes, right click on the ATF Cleaner program and select Run as administrator. When it opens select all the checkboxes in the program then hit the Empty Selected button.
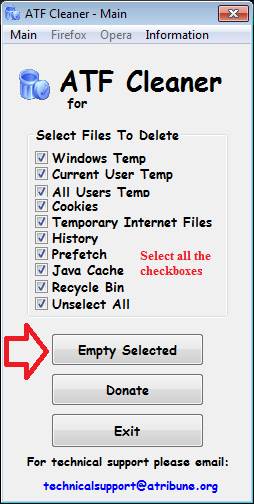
4. Run Disk Cleanup. Click Start< All Programs< Administrative Tools< Right click Disk Cleanup and select Run as administrator. When it is done calculating how much free space you can save make sure you check all the checkboxes on the Disk Cleanup tab. Now click the More Options tab and under System Restore click the Cleanup button. When it asks you if you want to delete all but the most recent restore point click Yes. Now click Ok on the Disk Cleanup window to allow Disk Cleanup to remove unnecessary files from the computer.
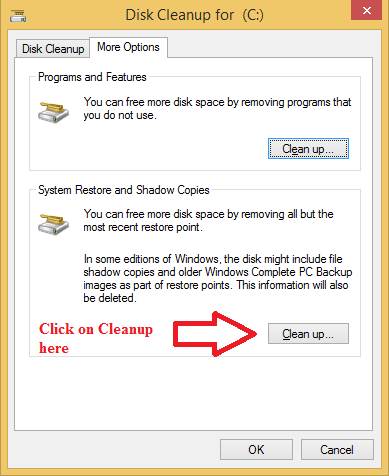
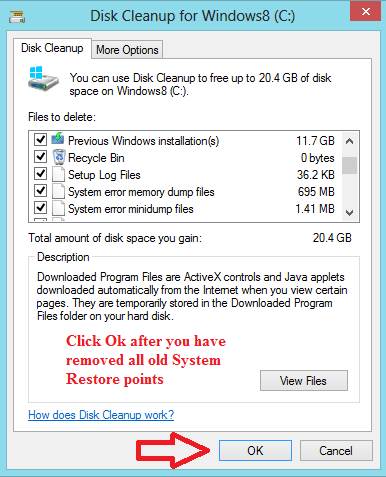
If you want a more thorough cleaning of your system using the Disk Cleanup utility then follow the instructions in this link, How to Create and Run an Extended Disk Cleanup Shortcut in Windows.
5. Download and run the portable version of CCleaner. Save the zipped folder to your desktop. After you download the zipped folder on your desktop, right click the zipped folder and click Extract All. After the folder has been extracted open the regular folder. Run the CCleaner.exe program by right clicking on it and selecting Run as administrator. When you open the program, on the Windows tab select the following boxes:
Temporary Internet Files
History
Cookies
Recently Typed URLs
Index.dat files
Last Download Location
Empty Recycle Bin
Temporary Files
Clipboard
Memory Dumps
Chkdsk File Fragments
Windows Log Files
Old Prefetch Data
IIS Log Files
You will see the program that looks like this:
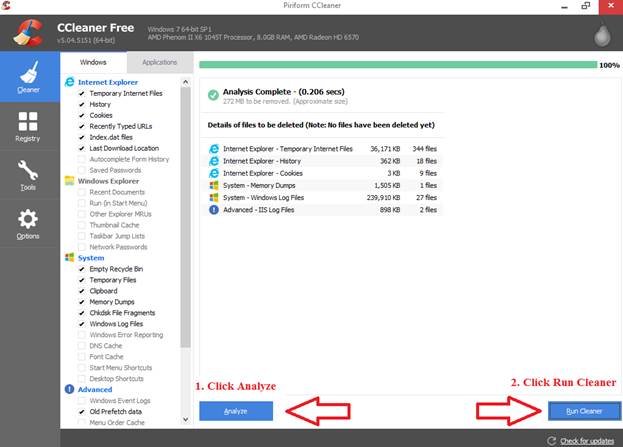
Once those checkboxes have been selected, click on the Applications tab and deselect all the checkboxes on that tab. Then click on the Analyze button. After CCleaner has finished analyzing how much hard drive space you can free up, click on the Run Cleaner button. CCleaner will tell you that this process will permanently delete files from your system, and are you sure you want to proceed? Click on Ok to have CCleaner remove all the junk files that it found. CCleaner will then remove those files and when it is done, it will tell you that the cleaning has finished. You can now close the CCleaner program.
(Understand, that by deleting Internet cookies using either CCleaner or ATF Cleaner, if you had set your Internet browser to save your login information to your online e-mail account as an example, then you will need to re-enter that information again in order to log into that account. Internet cookies are small pieces of information in the form of small text files that are downloaded to your computer when you visit websites. These text files save your login information, so by deleting your Internet cookies, your usernames and passwords for your online accounts will need to be typed in again. If you do not want to re-input this information again then do not remove your Internet cookies using CCleaner or ATF Cleaner).
6. Disable any Windows Services that you do not use by following, Black Vipers Services Guide.
Information on Windows Services
A Windows Service is a special type of application that operates in the background. Services can have special privileges that regular applications do not. For instance, on a limited user account a service could access certain parts of the Windows Registry that a regular application could not access. Most Windows Services do not have a user interface and many of them are loaded when Windows starts.
I have been using Black Vipers website as a partial guide as to whether or not a service is needed for many years now and have never had any problems. The key here is you should only mess with Windows Services if you are willing to spend time researching about what each service does. Every computer user uses their computer differently so it is not really possible to recommend a general list of services that people can disable since some users will use a Windows Service that someone else will never use. However, I find that if you look at the information about a particular Windows Service from many different sources about what its purpose is, then you will have a greater understanding of whether or not you should disable the service.
I use Black Vipers guide along with many other sources found online about what each service’s purpose is so I can more accurately determine if I need that service running on my machine. My mentality is that if you have a process that is taking up your computers resources and you have no use for it to be running in the first place then why keep that process running? Sure on computers with today’s hardware, the difference in performance with disabling Windows Services may be marginal at best and may trim a few seconds off of your startup time but every little bit helps in the long run. Not only that, but disabling certain Windows Services can even improve the security of the system. The lower the amount of processes your system has running, the more resources your computer has available for when you want to play a game or perform intensive multitasking with programs that you do use. I have disabled dozens of Windows Services on many computers and I have noticed a slight increase in performance.
There is some truth that if you disable a Windows Service, you may break a feature of Windows that you use and could even render your computer unbootable. While this statement is correct, I have seen many users particularly novice ones who disable Windows Services without knowing the full impact of what they actually control. For example, a user may disable the Print Spooler Service and then wonder why their printer does not work anymore. This shows that you need to be absolutely sure that the service that you are disabling will not disable some feature of Windows that you utilize. If you follow this approach, then you will have a lower chance of messing up your system.
Pre-work before modifying Windows Services
Before you make any changes to the Windows Services list, you should create a System Restore point just in case you need to restore your computer before you made any service changes. To create a restore point, follow the instructions in this link, Configure System Restore in Windows.
After the restore point has been created, you can now open the services window by clicking Start< Run and typing services.msc and hitting enter. Then, make sure you READ all of the information on Black Vipers service configuration webpage before making any service startup changes as the information that is listed there is EXTREMELY important.
Let’s now describe what each of the service categories on Black Vipers website actually mean and how you can interpret them. The services are sorted by different columns on the website. The columns that we will focus on are the name of each service, and the configuration mode that you want to follow. The service name allows you to click on each service to learn more about what each service does and what the default startup type is.
The service startup configurations are organized into three distinct categories; Safe, Tweaked, and Bare-bones:
- Safe - If you are a basic computer user or you are not very comfortable with disabling Windows Services then you should follow the Safe configuration. The Safe configuration should be sufficient for most home users to follow with very little risk involved. The Safe configuration will have you disable services required for using smart cards and media sharing across large networks so for home computers that do not perform these functions, this configuration will work well for your needs.
- Tweaked - If you are an intermediate or advanced computer user then you can follow the Tweaked configuration for more control over what features you have enabled. The Tweaked configuration will disable File and Print sharing, Network Discovery and other corporate network functions that many home computers will not use so if you do not share any files or printers between computers on your network, then the Tweaked configuration will be adequate for your needs.
- Bare-bones - The last service configuration is the Bare-bones category. This category is NOT recommended to follow completely as security features like Windows Update, Security Center, Windows Firewall and wireless Internet functionality will stop working with this configuration. You should be very cautious when disabling any services that use the Bare-bones configuration.
7. Remove any scheduled tasks that you do not need running on the machine by following the instructions in this link, Descriptions of the scheduled tasks in Windows 8.
8. If you are using a Solid State Drive then read this article, Optimize Windows 8 for use with a Solid State Drive (SSD). If you are using a regular hard drive then you can skip this step.
9. Click Start< Right click Computer and click Properties. In the System Properties window on the left side, click the Advanced system settings button. Then on the Advanced tab< Under where it says Performance hit the settings button. In the Performance Options window click the Advanced tab and under Virtual Memory click the Change button. In the Virtual Memory window make sure your hard drive is selected and select the option that says System Managed Size and click the Set button. Now click Ok on the Virtual Memory window to close it. Now in the Performance Options window click the Data Execution Prevention tab and select the option that says Turn on DEP for all programs and services except those I select. After that is done click Ok on the Performance Options window to save the changes. Then in the System Properties window on the Advanced Tab under Startup and Recovery click on the Settings button. Under the System startup section uncheck both checkboxes that say Time to display list of operating systems and Time to display recovery options when needed. When done, click on Ok on all the windows to close them out and then reboot the computer.
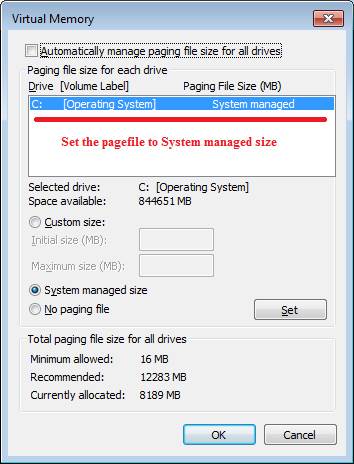
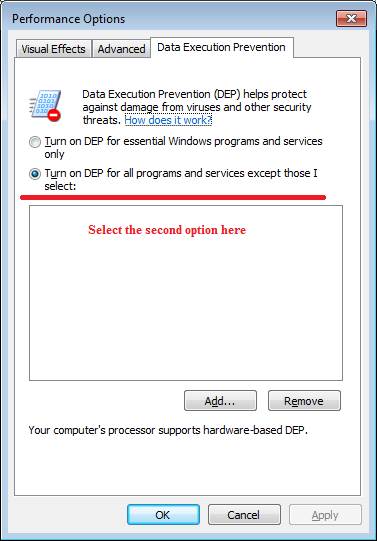
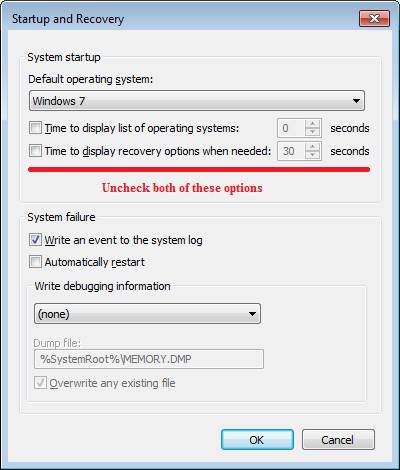
10. Click Start< Control Panel< System and Security< Power Options. Once the Power Options open select the High performance power plan.
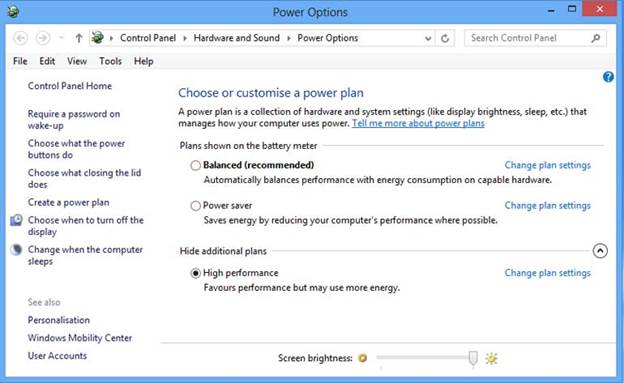
11. To improve your Windows shutdown time, decrease the delay time when opening up menus, and close non responsive programs, I have provided descriptions for what these various settings do and a registry script that will make these changes automatically.
Here are the descriptions about what each of these settings do in the below registry script.
To run the registry script, click Start< All Programs< Accessories< Notepad. Once Notepad opens, copy and paste the text in bold red below:
Code:
Windows Registry Editor Version 5.00
[HKEY_CURRENT_USER\Control Panel\Desktop]
"AutoEndTasks"="1"
"HungAppTimeout"="2000"
"MenuShowDelay"="1"
"WaitToKillAppTimeout"="2000"
"LowLevelHooksTimeout"="2000"
"ForegroundLockTimeout"=dword:00000000
[HKEY_CURRENT_USER\Control Panel\Mouse]
"MouseHoverTime"="1"
[HKEY_CURRENT_USER\Software\Microsoft\Windows\CurrentVersion\Explorer\Serialize]
"Startupdelayinmsec"=dword:00000000
[HKEY_LOCAL_MACHINE\SYSTEM\ControlSet002\Control]
"WaitToKillServiceTimeout"="2000"
[HKEY_LOCAL_MACHINE\SYSTEM\ControlSet001\Control]
"WaitToKillServiceTimeout"="2000"
[HKEY_LOCAL_MACHINE\SYSTEM\CurrentControlSet\Control]
"WaitToKillServiceTimeout"="2000"
[HKEY_LOCAL_MACHINE\SYSTEM\CurrentControlSet\Control\FileSystem]
"NtfsDisable8dot3NameCreation"=dword:00000001
"NtfsDisableLastAccessUpdate"=dword:00000001
[HKEY_USERS\S-1-5-19\Control Panel\Desktop]
"AutoEndTasks"="1"
"HungAppTimeout"="2000"
"MenuShowDelay"="1"
"WaitToKillAppTimeout"="2000"
[HKEY_USERS\S-1-5-20\Control Panel\Desktop]
"AutoEndTasks"="1"
"HungAppTimeout"="2000"
"MenuShowDelay"="1"
"WaitToKillAppTimeout"="2000"
[HKEY_LOCAL_MACHINE\SOFTWARE\Microsoft\Windows\CurrentVersion\Policies\System]
"VerboseStatus"="1"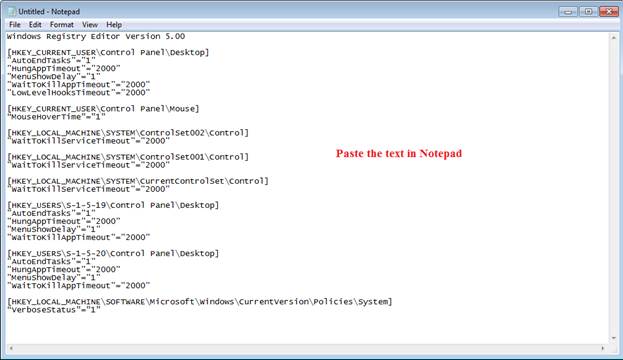
Then click on File< Save and save the file with the attributes as illustrated in the below screenshot.
Filename: Name.reg
Save as type: All Files
Encoding: ANSI
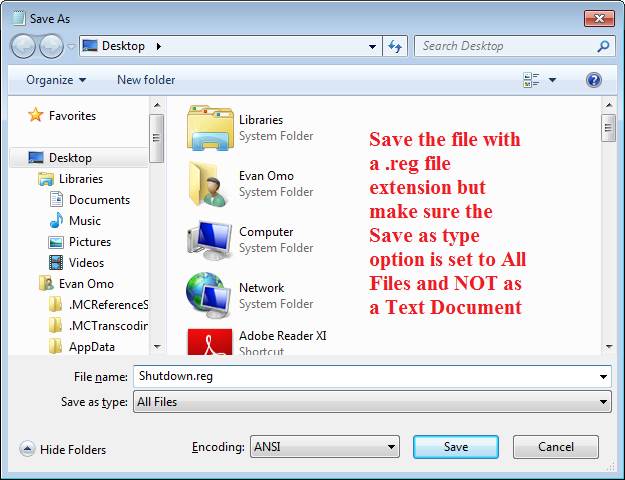
When done click on Save. Now close Notepad and navigate to where you saved your registry file. Double click on the registry file to run it. You will be presented with a message that looks like this:
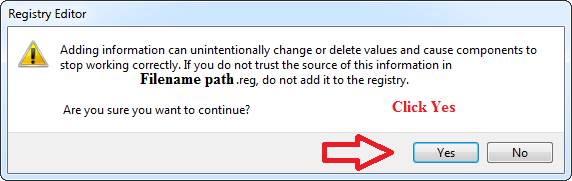
Click on Yes to continue and then click on Ok to confirm that the file has been imported into the registry.
12. If you find the secure desktop functionality in User Account Control annoying then you can disable it for a speed improvement. Read this link, Make User Account Control (UAC) Stop Blacking Out the Screen in Windows 10, 8, 7, or Vista or you can disable User Account Control for administrators only by reading this link, Disable User Account Control (UAC) For Administrators Only.
13. Run Check Disk on the hard drive to repair any errors in the file system. To do this click Start< type Command Prompt, right click on the Command Prompt shortcut in the search results and click Run as administrator. After the Command Prompt window opens type chkdsk C: /r and hit enter.
You will then receive the following message: Chkdsk cannot run because the volume is in the use by another process. Would you like to schedule this volume to be checked the next time the system restarts? (Y/N) Type Y to confirm the change and hit enter. When you hit Y and hit enter you will receive the following message: This volume will be checked the next time the system restarts. After you receive that message you can close the Command Prompt window and restart your computer to allow Check Disk to run.

14. Keep Windows up to date by following this guide, Using Windows Update. Once Windows has all the latest updates from Microsoft installed, follow this guide for Securing Internet Explorer.
15. Please download Autoruns. After you download the zipped folder on your desktop, right click the zipped folder and click Extract All. After the folder has been extracted open the regular folder. Run the autoruns.exe program by right clicking on it and selecting Run as administrator. When you open the program click the Logon Tab and remove any items that you do not need running on startup. Then post a screenshot of all the startup entries on the Logon Tab in your next reply. Your screenshot should look like the following image below.
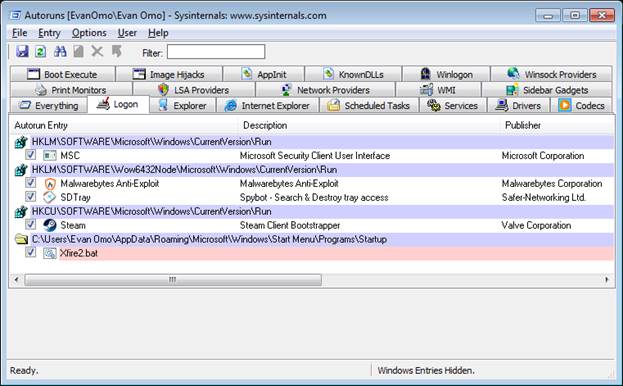
16. Download and run TCP Optimizer. Save the program to your desktop and then run the program by right clicking on it and selecting Run as administrator. When the program opens, on the General Settings tab under Network Adapter selection click the option that says Modify all Network Adapters. Then at the bottom of the window where it says Choose settings, select the Optimal setting and click on Apply Changes. Click on Ok to confirm the changes and when prompted, reboot the computer for the changes to take effect.
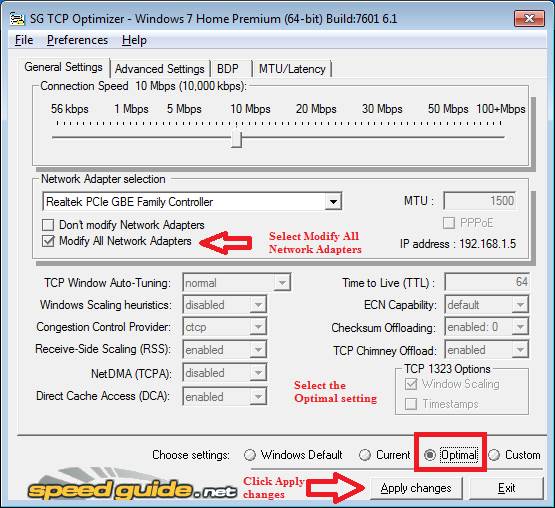
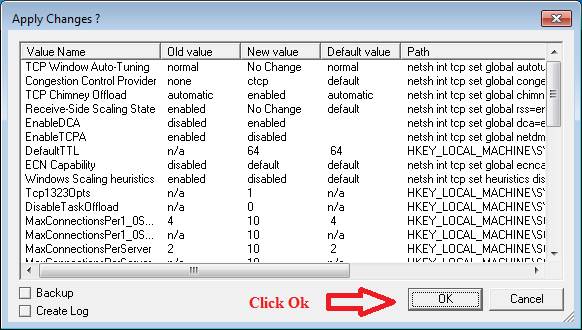
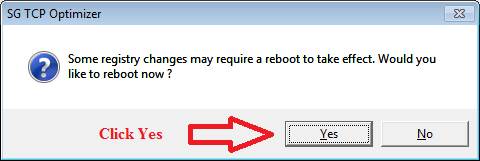
17. State how many processes are running in the Windows Task Manager.
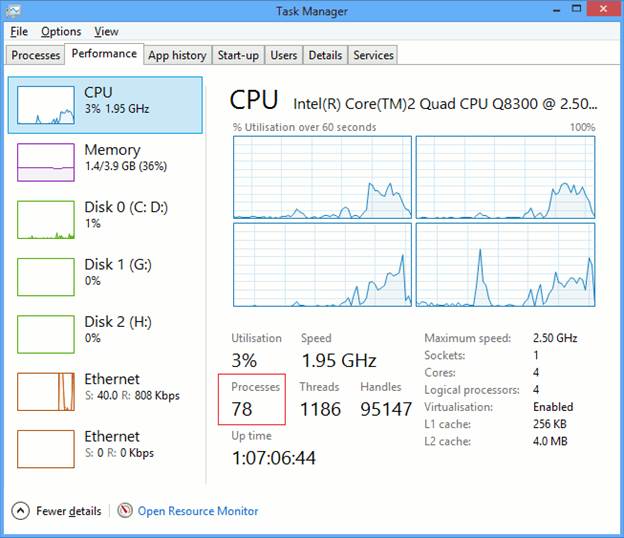
18. (This step is optional) Improve performance of your hard drive by turning off Windows write-cache buffer flushing on the device in Windows, How to Enable or Disable Write-Caching for a Storage Device in Windows 8.
Here is more information about this setting described below:
19. (This step is optional)
Disable the “Check Online for a Solution†Dialog (Error Reporting) in Windows XP, Vista, 7, and 8.
Disable Program Compatibility Assistant in Windows Vista, 7, 8, and 10.
How To Disable or Enable the Homegroup Feature in Windows 7, 8, and 10.
Let us know how the computer is running after performing the above steps.
Some guidelines to keep in mind:
- Following these steps will help improve your computers performance to a certain degree but will NOT fix a hardware limitation or remove malware infections present on the machine.
- In the case of your computer experiencing malware symptoms or you want to make sure your computer is completely clean of malware, it is advisable to please read this and post the requested logs in the Malware and Virus Removal Forum.
- If your computer is still slow because of a hardware limitation such as a slow processor (CPU) or a low amount of memory (RAM) then we ask that you communicate clearly on why your machine is still slow so that our technicians can provide suggestions on upgrading the hardware for your computer.
- If you were directed to this tutorial by a hyperlink on PCHF and you want us to help speed up your computer, then we ask that you post the contents of the following information in your next reply:
Autoruns Logon Tab Screenshot
Number of processes running in the Windows Task Manager
- In case you were wondering, I did not provide any suggestions for what security programs you should install and run as that question is based on personal preferences and what some people use for security software may not work for others. If you have a question about what security software you should run on your system then search the forum for a similar topic or create a new thread in the appropriate section if you need your specific question answered.
- Here is some information that with lack of regular maintenance, why do Windows computers slow down over time?
- The following articles are very informative and will help you stay safe on the Internet:
The Dangers of Downloading Free Software.
How deceiving Ads trick you on download sites.
The Top 10 Ways PUPs Sneak Onto Your Computer, and How To Avoid Them.
Yes, Every Freeware Download Site is Serving Crapware (Here’s the Proof).
How to Avoid Installing Junk Programs When Downloading Free Software.
Mac OS X Isn’t Safe Anymore: The Crapware / Malware Epidemic Has Begun.
How to install freeware cleanly - a catalog of the most dubious crapware installation methods.
How did I get infected.
Simple and easy ways to keep your computer safe and secure on the Internet.
- One last note: If you require expert and professional help for an issue that you can not fix yourself then you should contact a local computer technician to repair and optimize your computer for you as there is only so much our technicians on the PCHF forum can do to fix your computer problems.
The PCHF Team
