In this tutorial, I will show you how to repair Windows 8 or Windows 10 so that your computer will work properly again. Following these steps will most of the time solve various common problems such as Windows Updates failing to install, features of Windows missing or not working, and other 3rd party programs not installing completely due to permission problems.
1. Run the Dism /Online /Cleanup-Image /RestoreHealth command from an elevated Command Prompt to fix Component Store Corruption in Windows 8 or Windows 10. You can find more information about what this command does by reading this link, How to Use DISM to Fix Component Store Corruption in Windows 8 or Windows 10.
2. Download the portable version of Windows Repair (All In One) from here, Windows Repair (All In One). Save the zipped folder to your desktop.
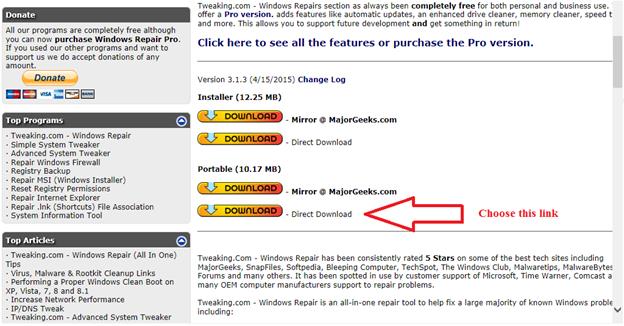
3. After you have downloaded the zipped folder to your desktop, make sure you boot the computer into Safe Mode with Networking BEFORE you run the program which will give you the best results. If you need assistance with booting the computer into Safe Mode with Networking then follow the instructions here, How to start Windows in Safe Mode.
4. Once you boot the computer into Safe Mode with Networking, right click the zipped folder and click Extract All. After the folder has been extracted open the regular folder. Then right click on the Repair_Windows.exe program and select Run as administrator to run the program.
5. After the program opens, click on the Step 3 tab and click the Do It button to have the program run Check Disk on the file system.
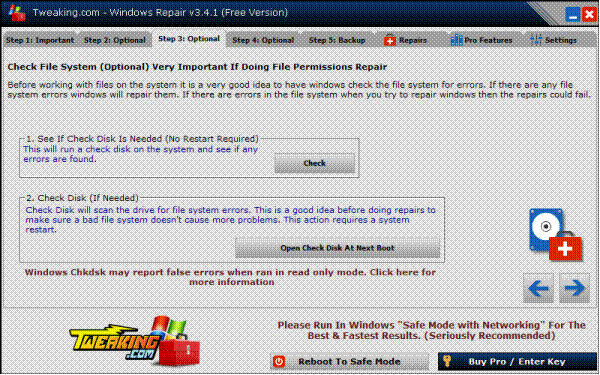
6. After the computer finishes running Check Disk, start the program again and proceed to the Step 4 tab.
7. Click on the Step 4 tab and click on the Do It button to allow the program to run the System File Checker to find and fix any corrupt Windows files.
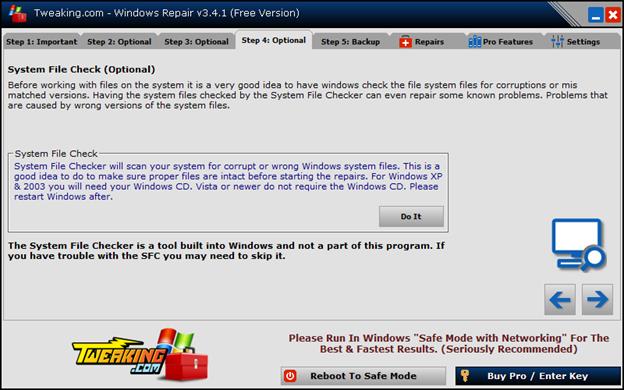
8. After the System File Checker finishes, proceed to the Step 5 tab.
9. On the Step 5 tab go ahead and create a new system restore point before starting the repair by clicking on the Create button under the System Restore area.
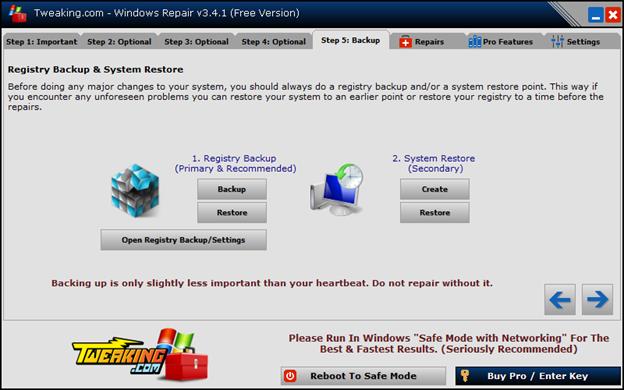
10. Once that is done click on the Repairs tab.
11. On the Repairs tab click on the Open Repairs button.
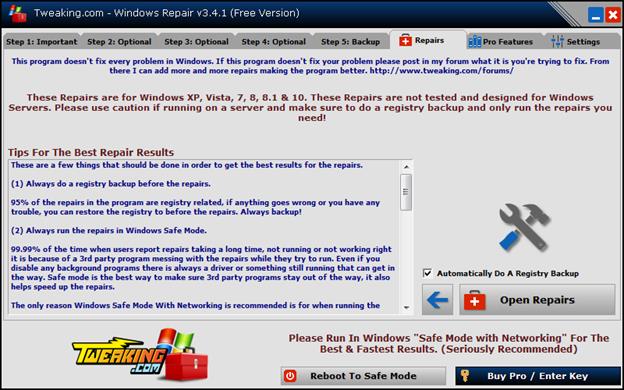
12. The Windows Repairs window will open. Now ensure that ONLY the following checkboxes in the program are checked as indicated below:
Reset Registry Permissions
Reset File Permissions
Reset Service Permissions
Register System Files
Repair WMI
Repair Windows Firewall
Repair Internet Explorer
Repair MDAV/MS Jet
Repair Hosts Files
Remove Policies Set By Infections
Repair Start Menu Icons Removed by Infections
Repair Icons
Repair Winsock & DNS Cache
Remove Temp Files
Repair Proxy Settings
Repair Windows Updates
Repair CD/DVD Missing/Not Working
Repair Volume Shadow Copy Service
Repair MSI (Windows Installer)
Repair File Associations
Repair Windows Safe Mode
Repair Print Spooler
Restore Important Windows Services
Set Windows Services to Default Startup
Repair Windows 8 / 10 App Store (Completely Reset App Store)
Repair Windows 8 / 10 Component Store
Restore Windows 8 / 10 COM+ Unmarshalers
Repair Windows ‘New’ Submenu
Repair Performance Counters
13. Then when those checkboxes are selected, click on the checkbox that says Restart/Shutdown System when Finished. Then choose the Restart System option and select the Always On Top checkbox.
14. Now click on the Start Repairs button to start the repair process.
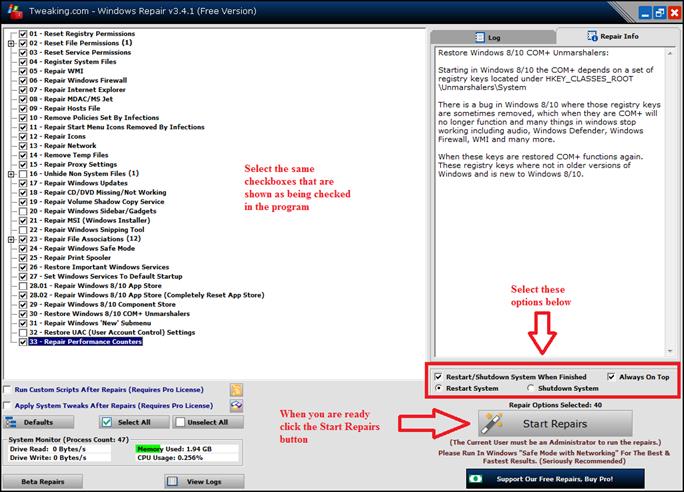
15. The process could take some time so please be patient.
16. After the repair process finishes, the computer will be rebooted.
17. See if your computer has been successfully repaired after performing the above steps.
If the Windows Repair All in One tool does not repair your issue with Windows 8 or Windows 10 then follow these steps:
1. Boot into the Advanced Startup Options menu. You can boot into this menu by following the instructions here, How to Boot to Advanced Startup Options in Windows 8 and 8.1 or How to Boot to Advanced Startup Options in Windows 10.
2. Once you are in the Advanced Recovery Options menu follow the instructions in this link to perform an Automatic Startup Repair, How to Run Automatic Repair to Fix Startup Issues in Windows 8, 8.1 and 10.
3. If Automatic Startup Repair fails to get your computer working then follow the instructions in this link to perform a System Restore, How to Do a System Restore in Windows 8 and 8.1 or How to Do a System Restore in Windows 10.
4. If System Restore also fails to restore your computer to a working state then go back to the Advanced Recovery Options window and select the Command Prompt option.
5. When the Command Prompt window opens type the following commands, exactly as written below, in the order in which they are presented, and press enter after entering each command:
6. If you receive any warnings or notifications asking you are you sure, press Y to confirm.
7. After exiting the Command Prompt window, reboot the computer and see if Windows 8 works successfully.
8. If after rebooting the computer, the machine still does not work properly then you will need to perform a repair install of Windows 8 but make sure you backup your data first. Follow the instructions in this link, How to Refresh Windows 8 and Windows 8.1 or How to Refresh Windows 10.
9. Hopefully Windows 8 will now be repaired but if not then the final solution will be to perform a clean installation of Windows 8 which will remove all of your data on your hard drive so make sure you backup your data. Follow the instructions in this link, How to Reset Windows 8 and Windows 8.1 or How to Reset Windows 10.
All the Best and Good Luck!
The PCHF Team
1. Run the Dism /Online /Cleanup-Image /RestoreHealth command from an elevated Command Prompt to fix Component Store Corruption in Windows 8 or Windows 10. You can find more information about what this command does by reading this link, How to Use DISM to Fix Component Store Corruption in Windows 8 or Windows 10.
2. Download the portable version of Windows Repair (All In One) from here, Windows Repair (All In One). Save the zipped folder to your desktop.
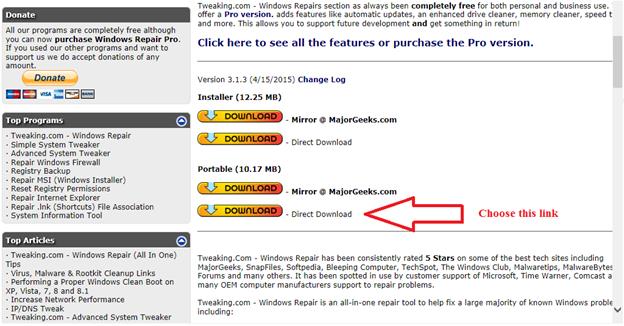
3. After you have downloaded the zipped folder to your desktop, make sure you boot the computer into Safe Mode with Networking BEFORE you run the program which will give you the best results. If you need assistance with booting the computer into Safe Mode with Networking then follow the instructions here, How to start Windows in Safe Mode.
4. Once you boot the computer into Safe Mode with Networking, right click the zipped folder and click Extract All. After the folder has been extracted open the regular folder. Then right click on the Repair_Windows.exe program and select Run as administrator to run the program.
5. After the program opens, click on the Step 3 tab and click the Do It button to have the program run Check Disk on the file system.
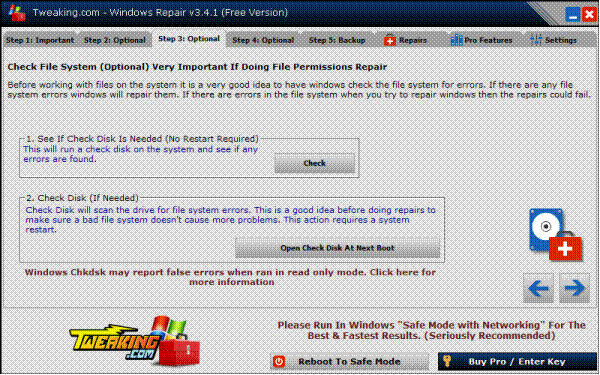
6. After the computer finishes running Check Disk, start the program again and proceed to the Step 4 tab.
7. Click on the Step 4 tab and click on the Do It button to allow the program to run the System File Checker to find and fix any corrupt Windows files.
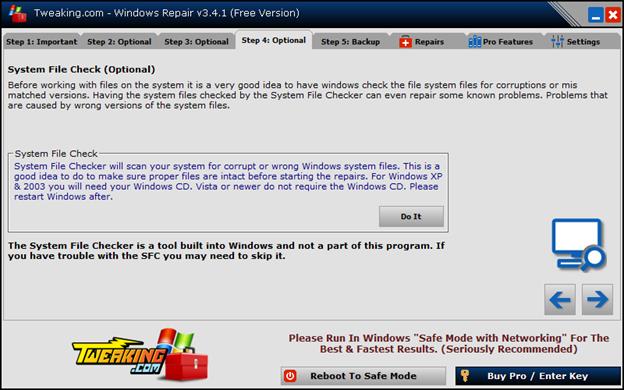
8. After the System File Checker finishes, proceed to the Step 5 tab.
9. On the Step 5 tab go ahead and create a new system restore point before starting the repair by clicking on the Create button under the System Restore area.
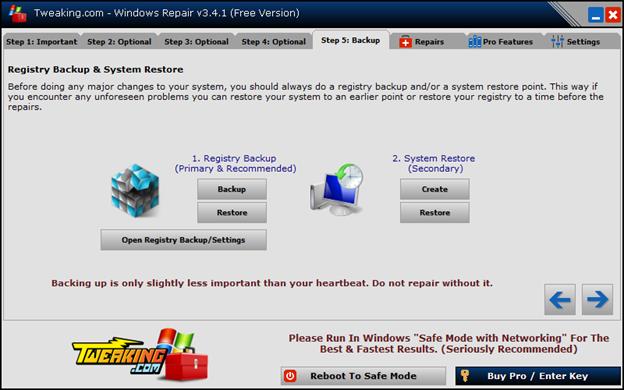
10. Once that is done click on the Repairs tab.
11. On the Repairs tab click on the Open Repairs button.
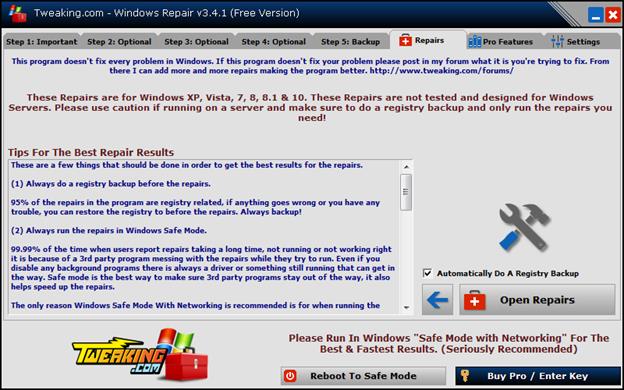
12. The Windows Repairs window will open. Now ensure that ONLY the following checkboxes in the program are checked as indicated below:
Reset Registry Permissions
Reset File Permissions
Reset Service Permissions
Register System Files
Repair WMI
Repair Windows Firewall
Repair Internet Explorer
Repair MDAV/MS Jet
Repair Hosts Files
Remove Policies Set By Infections
Repair Start Menu Icons Removed by Infections
Repair Icons
Repair Winsock & DNS Cache
Remove Temp Files
Repair Proxy Settings
Repair Windows Updates
Repair CD/DVD Missing/Not Working
Repair Volume Shadow Copy Service
Repair MSI (Windows Installer)
Repair File Associations
Repair Windows Safe Mode
Repair Print Spooler
Restore Important Windows Services
Set Windows Services to Default Startup
Repair Windows 8 / 10 App Store (Completely Reset App Store)
Repair Windows 8 / 10 Component Store
Restore Windows 8 / 10 COM+ Unmarshalers
Repair Windows ‘New’ Submenu
Repair Performance Counters
13. Then when those checkboxes are selected, click on the checkbox that says Restart/Shutdown System when Finished. Then choose the Restart System option and select the Always On Top checkbox.
14. Now click on the Start Repairs button to start the repair process.
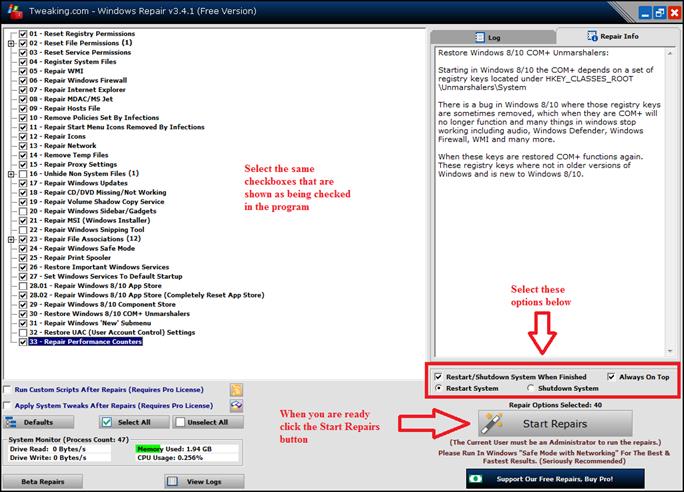
15. The process could take some time so please be patient.
16. After the repair process finishes, the computer will be rebooted.
17. See if your computer has been successfully repaired after performing the above steps.
If the Windows Repair All in One tool does not repair your issue with Windows 8 or Windows 10 then follow these steps:
1. Boot into the Advanced Startup Options menu. You can boot into this menu by following the instructions here, How to Boot to Advanced Startup Options in Windows 8 and 8.1 or How to Boot to Advanced Startup Options in Windows 10.
2. Once you are in the Advanced Recovery Options menu follow the instructions in this link to perform an Automatic Startup Repair, How to Run Automatic Repair to Fix Startup Issues in Windows 8, 8.1 and 10.
3. If Automatic Startup Repair fails to get your computer working then follow the instructions in this link to perform a System Restore, How to Do a System Restore in Windows 8 and 8.1 or How to Do a System Restore in Windows 10.
4. If System Restore also fails to restore your computer to a working state then go back to the Advanced Recovery Options window and select the Command Prompt option.
5. When the Command Prompt window opens type the following commands, exactly as written below, in the order in which they are presented, and press enter after entering each command:
- Bcdedit /export C:\BCD_Backup
- ren c:\boot\bcd bcd.old
- Bootrec.exe /rebuildbcd
- BootRec.exe /fixmbr
- BootRec.exe /fixboot
- sfc /scannow /offbootdir=c:\ /offwindir=c:\windows
- chkdsk C: /r
- exit
6. If you receive any warnings or notifications asking you are you sure, press Y to confirm.
7. After exiting the Command Prompt window, reboot the computer and see if Windows 8 works successfully.
8. If after rebooting the computer, the machine still does not work properly then you will need to perform a repair install of Windows 8 but make sure you backup your data first. Follow the instructions in this link, How to Refresh Windows 8 and Windows 8.1 or How to Refresh Windows 10.
9. Hopefully Windows 8 will now be repaired but if not then the final solution will be to perform a clean installation of Windows 8 which will remove all of your data on your hard drive so make sure you backup your data. Follow the instructions in this link, How to Reset Windows 8 and Windows 8.1 or How to Reset Windows 10.
All the Best and Good Luck!
The PCHF Team
