If you have ever been caught out losing valuable data, or had a hard drive fail you'll realize the importance of backing up your PC. Newer versions of Windows are easier to recover than older ones but it still can take ages to get the operating system back to normal and then there's the question of all your apps, pics, music, documents, etc. Believe me it can leave you with a very ill feeling to find your data has gone, but It does not have to be like that. Aomei Backupper Free can restore an image of your operating system and all your files very quickly allowing you to have your machine back to normal after any disaster.
Here we will show you how to use Aomei Backupper Free to take a system image of your PC allowing you, if necessary, to recover a single file or folder, right up to the complete hard drive full of data including the operating system.
Firstly head over HERE and download the installer and save it to somewhere you can find. For this example we have saved it to the desktop and have a new icon to run the installer.
 This new desktop icon and file can be safely deleted after the install is complete. Double click the icon to begin installation, and select your appropriate language from the first dialogue box. From the next screen
This new desktop icon and file can be safely deleted after the install is complete. Double click the icon to begin installation, and select your appropriate language from the first dialogue box. From the next screen
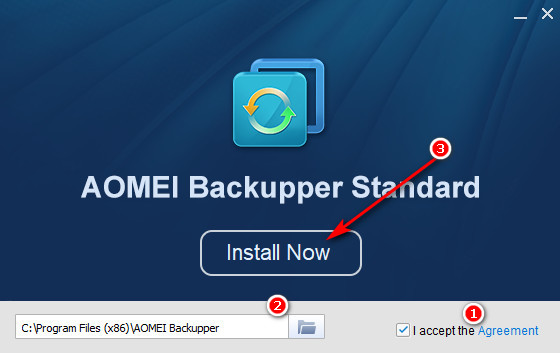
The install will run and at the conclusion a browser page will open at the Aomei web site advertising the virtues of Aomei. Close the page and the Aomei install complete dialogue will display.
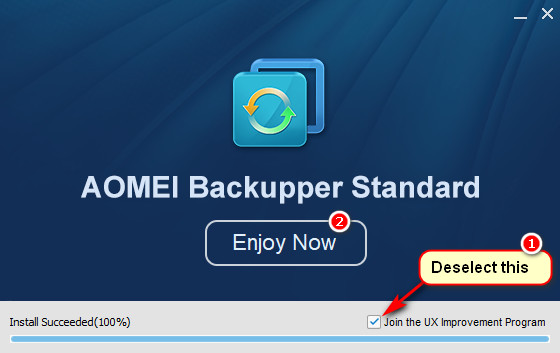
To run the program in the future click the newly created Desktop icon.
 Once open Aomei will display the Home page of the program, click on the Backup tab.
Once open Aomei will display the Home page of the program, click on the Backup tab.
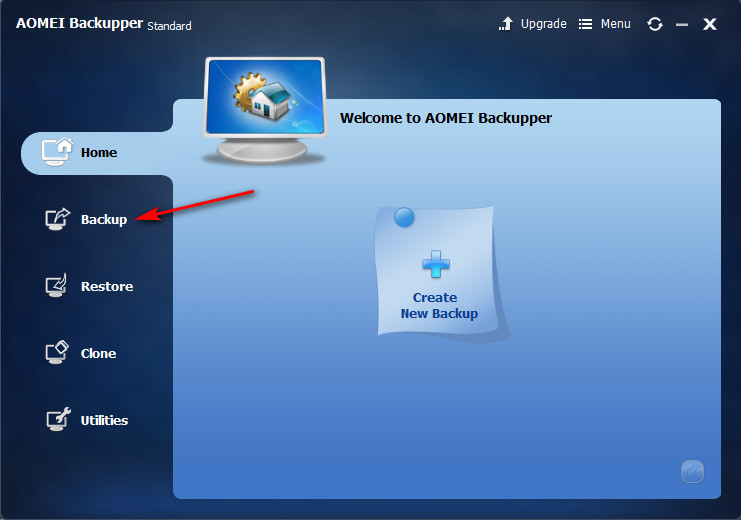
Once on the Backup page we then select System Backup from the list of available backup options by clicking anywhere on the System Backup box.
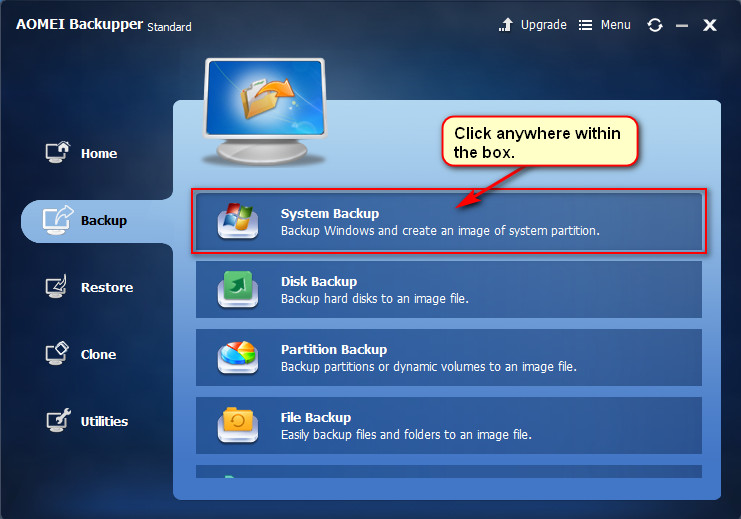
This has now selected all partitions (everything) on your operating system drive. A new dialogue box opens and now we will select where to save the backup image.
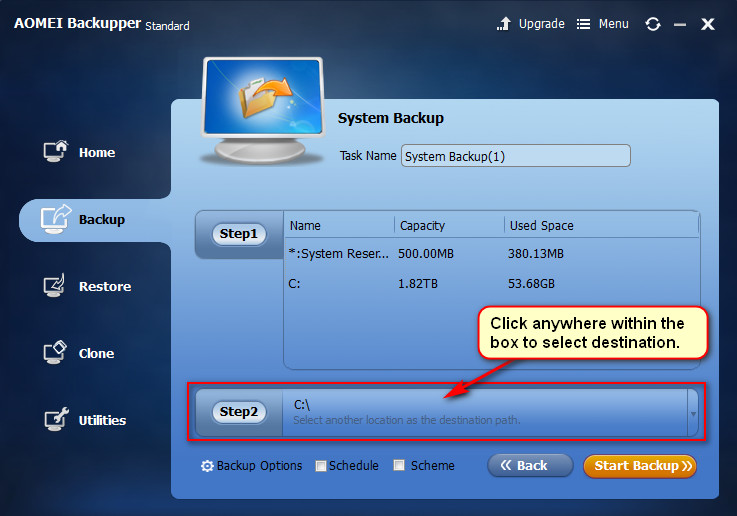
Navigate to where you wish to save your backup image. It can be anywhere connected to your PC, a USB or network drive. Just ensure you don't save it to the same physical drive Windows is on.
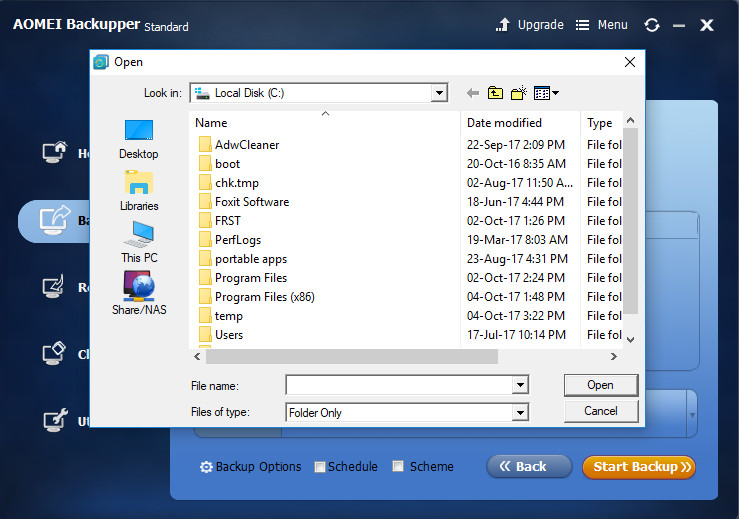
Here we have saved it to a network drive. It is recommended that you also give the backup a name that will mean something to you in the future.
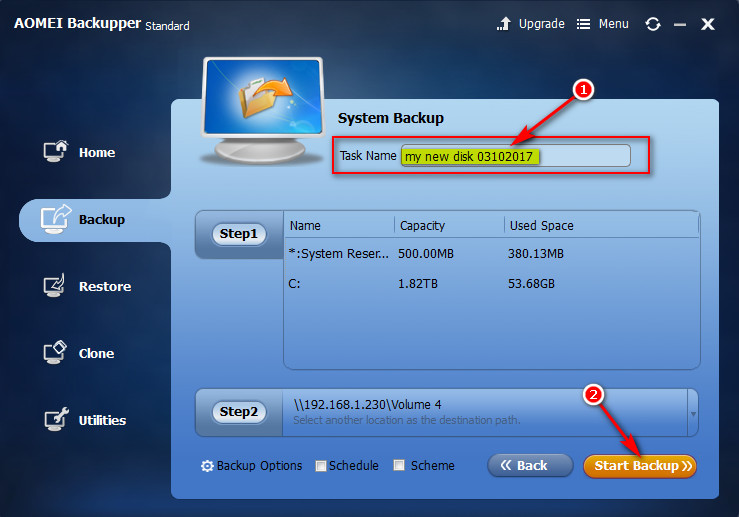
The backup will begin and a progress bar will display the backup timeline and depending on your PC configuration, and the amount of data it may take some time.
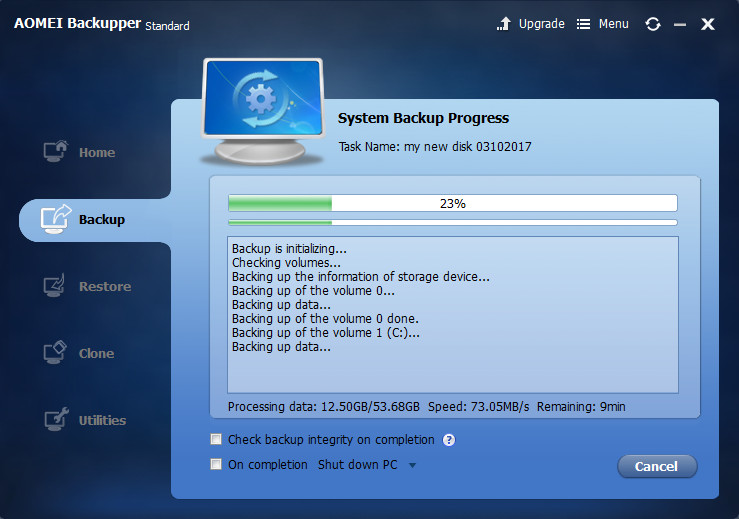
At the conclusion of the backup a dialogue box will state the backup was created successfully. Congratulations, you have created a full disc backup image and this will protect you from any data loss Of course you should repeat the above on a regular basis, and to different external media if possible. We have demonstrated one albeit important feature only of this wonderful free program, and you should explore its other functions as you become accustomed to it.
Of course you should repeat the above on a regular basis, and to different external media if possible. We have demonstrated one albeit important feature only of this wonderful free program, and you should explore its other functions as you become accustomed to it.
As usual if you have any questions on this program or any PC issue please feel free to ask in our forums
Here we will show you how to use Aomei Backupper Free to take a system image of your PC allowing you, if necessary, to recover a single file or folder, right up to the complete hard drive full of data including the operating system.
Firstly head over HERE and download the installer and save it to somewhere you can find. For this example we have saved it to the desktop and have a new icon to run the installer.

- Accept the agreement
- Decide where to install it. The default should be right for most people.
- Click Install Now.
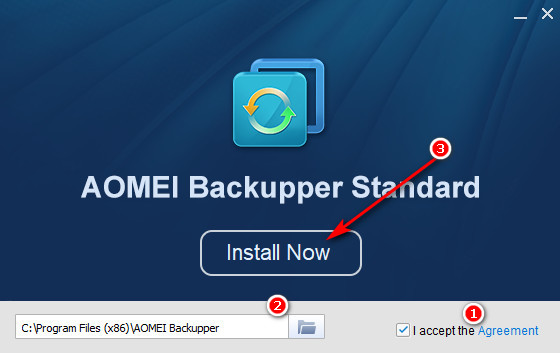
The install will run and at the conclusion a browser page will open at the Aomei web site advertising the virtues of Aomei. Close the page and the Aomei install complete dialogue will display.
- It is optional but I would recommend opting out of the Improvement program.
- Click Enjoy Now.
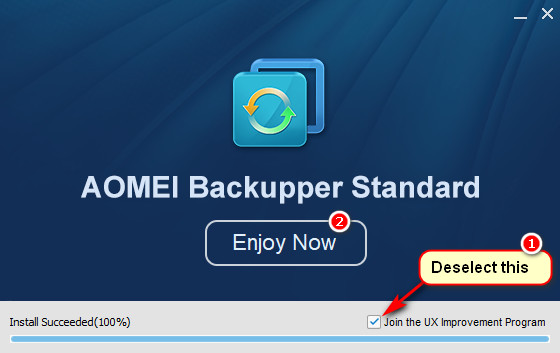
To run the program in the future click the newly created Desktop icon.

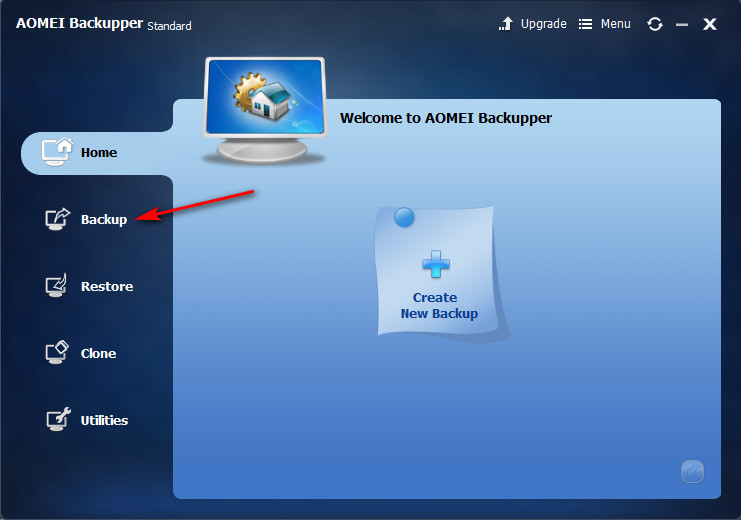
Once on the Backup page we then select System Backup from the list of available backup options by clicking anywhere on the System Backup box.
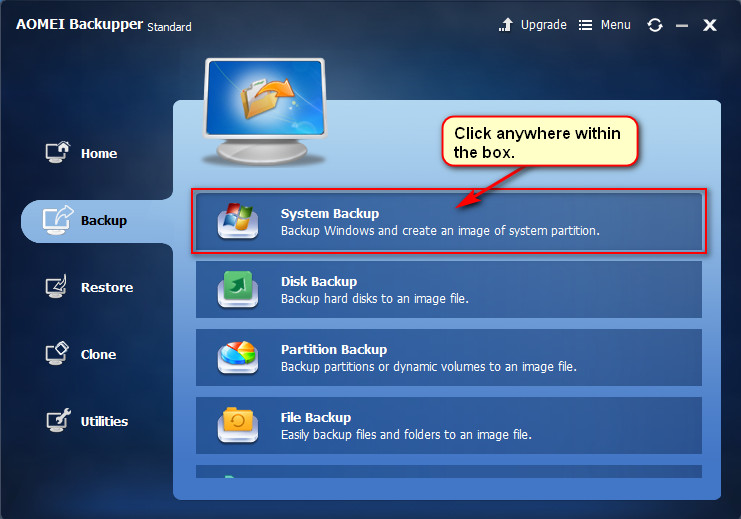
This has now selected all partitions (everything) on your operating system drive. A new dialogue box opens and now we will select where to save the backup image.
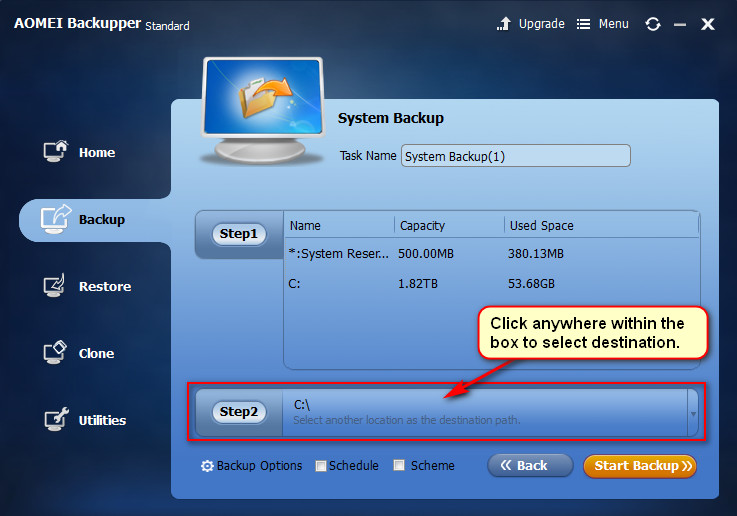
Navigate to where you wish to save your backup image. It can be anywhere connected to your PC, a USB or network drive. Just ensure you don't save it to the same physical drive Windows is on.
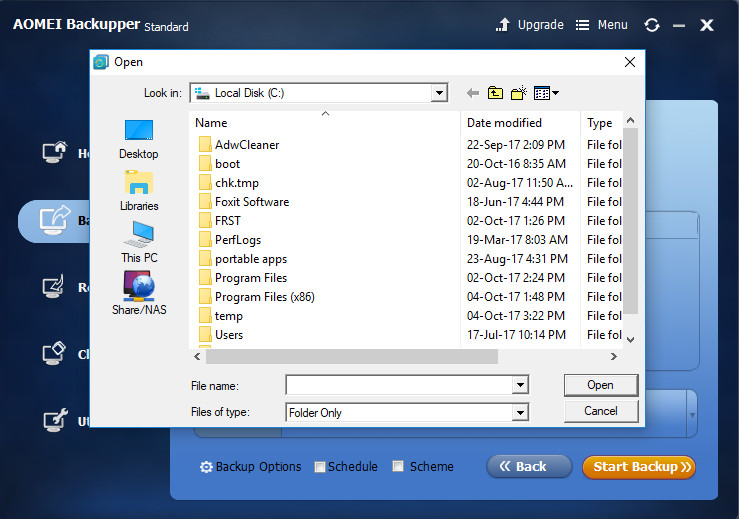
Here we have saved it to a network drive. It is recommended that you also give the backup a name that will mean something to you in the future.
- Do this by overwriting Aomei's proposed backup name.
- Then click Start Backup.
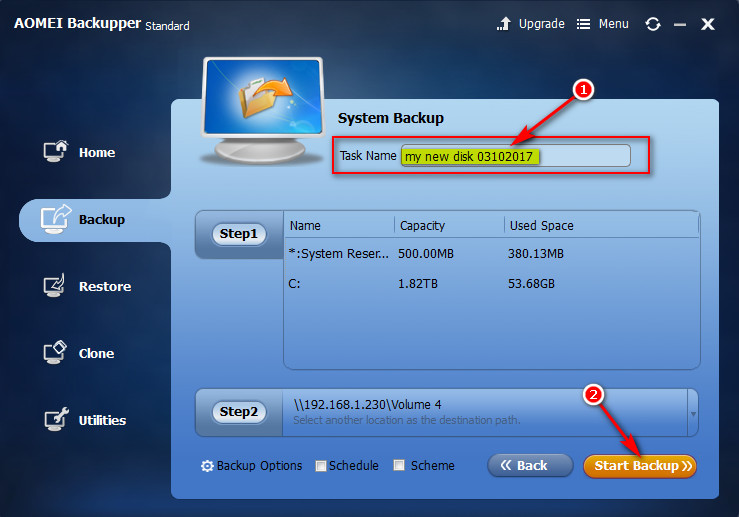
The backup will begin and a progress bar will display the backup timeline and depending on your PC configuration, and the amount of data it may take some time.
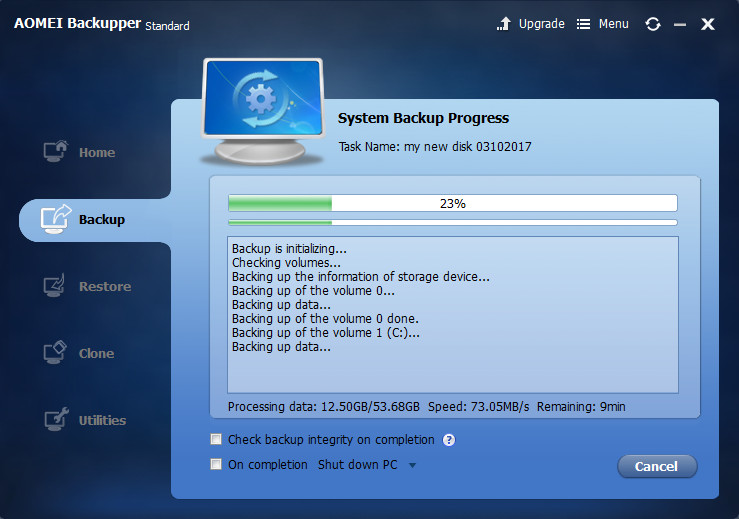
At the conclusion of the backup a dialogue box will state the backup was created successfully. Congratulations, you have created a full disc backup image and this will protect you from any data loss
As usual if you have any questions on this program or any PC issue please feel free to ask in our forums

