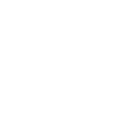Do you use the Edge browser but want to get back to Google's search engine, or even DuckDuckGo? This guide will show you how to accomplish this task.
1.) Open Edge and click on the button at the far right with three dots on it and then click on Settings at the bottom.
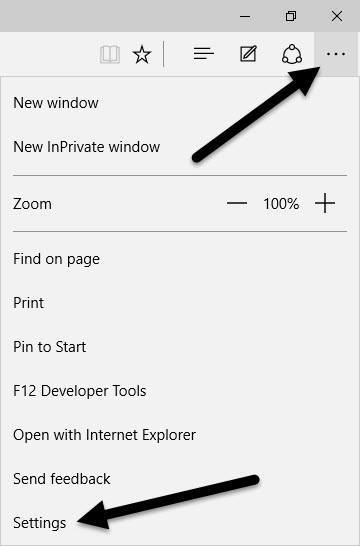
2.) Scroll all the way to the bottom and choose View Advanced Settings.
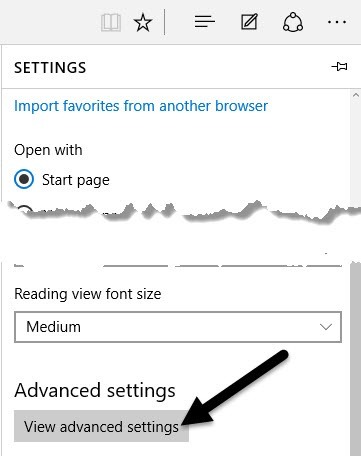
3.) Scroll down until you see Search in the address bar with setting and then click on Add new.

4.) Now this is where it gets tricky. You may see the following screen as blank as shown below:
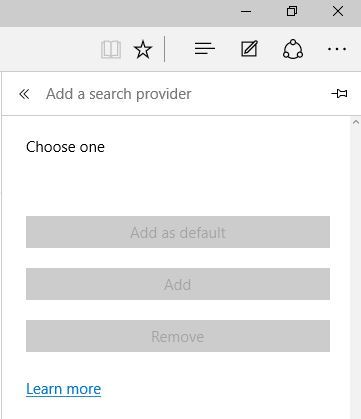
DON'T PANIC. This is normal as Microsoft is trying to make you only use Bing. You can easily circumvent this by going to the engine you want (i.e. https://www.google.com) and then follow the guide again and then you should be able to see Google in the list as shown below:
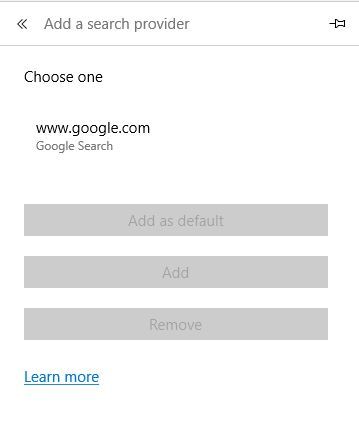
Click on it and then click the Add as default button.
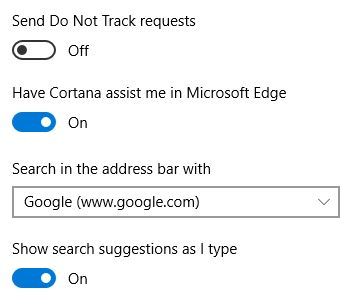
That's all there is to it! 🙂 You can add other search engines with this method (Yahoo, DuckDuckGo, etc).
1.) Open Edge and click on the button at the far right with three dots on it and then click on Settings at the bottom.
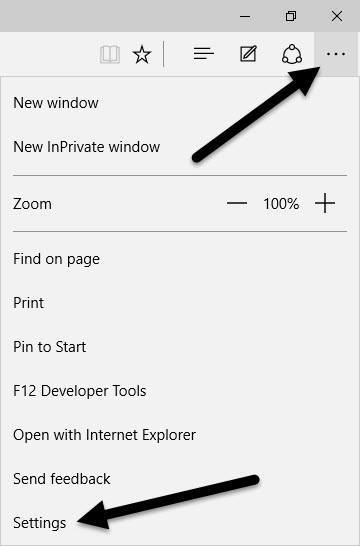
2.) Scroll all the way to the bottom and choose View Advanced Settings.
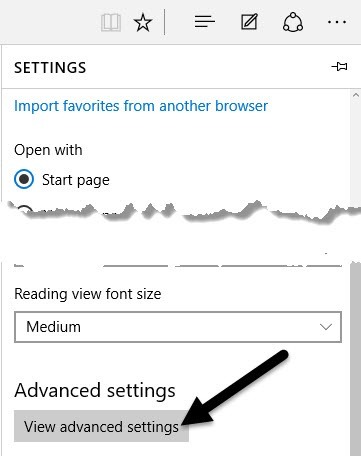
3.) Scroll down until you see Search in the address bar with setting and then click on Add new.

4.) Now this is where it gets tricky. You may see the following screen as blank as shown below:
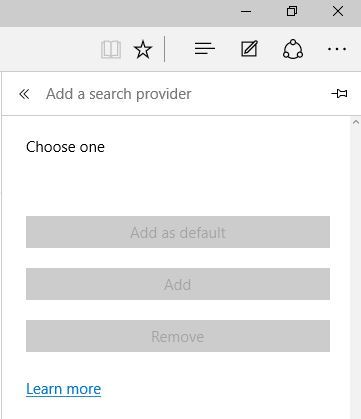
DON'T PANIC. This is normal as Microsoft is trying to make you only use Bing. You can easily circumvent this by going to the engine you want (i.e. https://www.google.com) and then follow the guide again and then you should be able to see Google in the list as shown below:
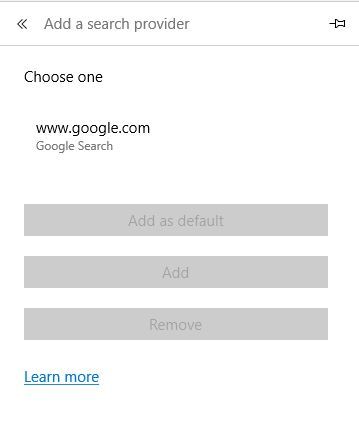
Click on it and then click the Add as default button.
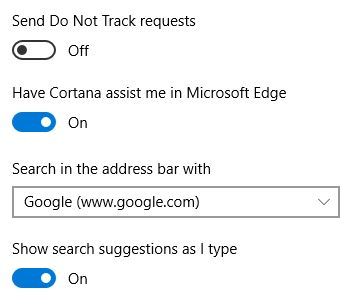
That's all there is to it! 🙂 You can add other search engines with this method (Yahoo, DuckDuckGo, etc).