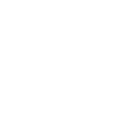DNS over HTTPS is a networking protocol designed to encrypt Domain Name System (DNS) queries using the Hypertext Transfer Protocol Secure (HTTPS) protocol. The main purpose of DoH is to protect these queries to increase user privacy and security by stopping malicious individuals from viewing and manipulating DNS traffic originating from your computer to prevent things like man-in-the-middle attacks.
Web browsers like Google Chrome and Mozilla Firefox already support this additional layer of security, but now, Windows 11, macOS, Android, and iOS now support DoH natively. This guide will show you how to setup DoH on Windows 11

6. Select the Manual option from the drop-down menu.
7. Turn on the IPv4 toggle switch.
8. Under the “Preferred DNS” and “Alternate DNS” sections, specify the primary and secondary DoH IP address from one of the supported services:
9. Use the “DNS over HTTPS” drop-down menu and select the On (automatic template) option, but you can also choose other encryption preferences, including:
11. (Optional) Turn on the IPv6 toggle switch.
12. Under the “Preferred DNS” and “Alternate DNS” sections, specify the primary and secondary DoH IP address from one of the supported services:
13. Use the “Preferred DNS encryption” drop-down menu and select the On (automatic template) option.
14. Turn off the “Fallback to plaintext” toggle switch unless you want to allow traffic to be sent unencrypted if some reason, it cannot be encrypted.
15. Click the Save button.
Once you've done this, you can verify that it's working by looking for an Encrypted tag next to your DNS IP addresses.
Web browsers like Google Chrome and Mozilla Firefox already support this additional layer of security, but now, Windows 11, macOS, Android, and iOS now support DoH natively. This guide will show you how to setup DoH on Windows 11
Enable DNS over HTTPS (DoH) on Windows 11
To configure DNS over HTTPS (DoH) on Windows 11, use these steps:- Open Start on Windows 11.
- Search for Settings and click the top result to open the app.
- Click on Network & internet.
- Click the Ethernet or Wi-Fi tab (depending on the active connection).
- In the “DNS server assignment” setting, click the Edit button.
6. Select the Manual option from the drop-down menu.
7. Turn on the IPv4 toggle switch.
8. Under the “Preferred DNS” and “Alternate DNS” sections, specify the primary and secondary DoH IP address from one of the supported services:
Code:
Cloudflare:
1.1.1.1
1.0.0.1
Google:
8.8.8.8
8.8.4.4
Quad9:
9.9.9.9
149.112.112.1129. Use the “DNS over HTTPS” drop-down menu and select the On (automatic template) option, but you can also choose other encryption preferences, including:
- Off: Transmits all DNS traffic without encryption.
- On (automatic template): Sends all DNS traffic with encryption (recommended).
- On (manual template): Allows you to specify a specific template. Only required if the DNS service doesn’t work automatically or has a template that works as expected.
11. (Optional) Turn on the IPv6 toggle switch.
12. Under the “Preferred DNS” and “Alternate DNS” sections, specify the primary and secondary DoH IP address from one of the supported services:
Code:
Cloudflare:
2606:4700:4700::1111
2606:4700:4700::1001
Google:
2001:4860:4860::8888
2001:4860:4860::8844
Quad9:
2620:fe::fe
2620:fe::fe:913. Use the “Preferred DNS encryption” drop-down menu and select the On (automatic template) option.
14. Turn off the “Fallback to plaintext” toggle switch unless you want to allow traffic to be sent unencrypted if some reason, it cannot be encrypted.
15. Click the Save button.
Once you've done this, you can verify that it's working by looking for an Encrypted tag next to your DNS IP addresses.