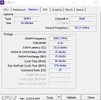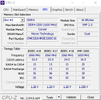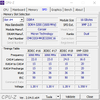Hello. I have recently purchased a bigger ram (16x2) to upgrade my PC but after installing it I'm experiencing constant random (but quick within few minutes) crashes while playing games. The screen and sound just freeze, the game closes and I'm back on desktop.
Specs
Windows 10
Motherboard: ASUS ROG STRIX Z270E
CPU: I7-7700K
GPU: RTX 2080 TI
As for ram originally it was Corsair VENGEANCE DDR4 3200MHz (8x2) that was causing no issues. I have upgraded (replaced to the same ram slots) it to the same Corsair type but 16x2 and since that time I can't play games without crashing in few minutes.
Things I tried to do:
- Installing Windows updates
- Updating Bios
- Resetting Bios settings to UEFI default
- Creating Swap memory (allocated 16gb to disk where games are installed)
- Enabling/Disabling XMP profile
- Increasing DRAM voltage to 1.4
- Reducing DRAM frequency to 1200 MHZ
- Changing DRAM command rate to 2N
Worth to mention that both sticks work fine as long as they are on their own (single 16GB ram). Problems start when I try to have them both installed. CPU-Z shows that both sticks are identical though.
Thanks in advance
Specs
Windows 10
Motherboard: ASUS ROG STRIX Z270E
CPU: I7-7700K
GPU: RTX 2080 TI
As for ram originally it was Corsair VENGEANCE DDR4 3200MHz (8x2) that was causing no issues. I have upgraded (replaced to the same ram slots) it to the same Corsair type but 16x2 and since that time I can't play games without crashing in few minutes.
Things I tried to do:
- Installing Windows updates
- Updating Bios
- Resetting Bios settings to UEFI default
- Creating Swap memory (allocated 16gb to disk where games are installed)
- Enabling/Disabling XMP profile
- Increasing DRAM voltage to 1.4
- Reducing DRAM frequency to 1200 MHZ
- Changing DRAM command rate to 2N
Worth to mention that both sticks work fine as long as they are on their own (single 16GB ram). Problems start when I try to have them both installed. CPU-Z shows that both sticks are identical though.
Thanks in advance