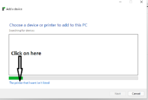Hello,
I am hoping someone will be able to assist me with the following issue. I am trying to hook up an older multi-function printer to my laptop wirelessly but am having trouble doing so. The printer in question is a Samsung SCX 4623. At the time I purchased this printer, the software worked with windows Vista. I would like to find out if it is possible to hook up the printer to my wireless network so that all my laptops can access it. One of the laptops I am using is a Intel(R) Core(TM) i5-8250U CPU @ 1.60GHz 1.80 GHz
Is it possible to hook up this model of printer on laptops running Windows 10? And if so, could someone assist me of how to do this? You're assistance is appreciated. Cheers!
I am hoping someone will be able to assist me with the following issue. I am trying to hook up an older multi-function printer to my laptop wirelessly but am having trouble doing so. The printer in question is a Samsung SCX 4623. At the time I purchased this printer, the software worked with windows Vista. I would like to find out if it is possible to hook up the printer to my wireless network so that all my laptops can access it. One of the laptops I am using is a Intel(R) Core(TM) i5-8250U CPU @ 1.60GHz 1.80 GHz
Is it possible to hook up this model of printer on laptops running Windows 10? And if so, could someone assist me of how to do this? You're assistance is appreciated. Cheers!