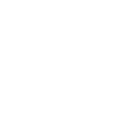Hi,
I have a USB headset/microphone that I use on my desktop PC (Windows 10) when I'm working from home. Today when I plugged the headset into the PC the mute light was instantly lit and (obviously) no one could hear me when I attempted to speak to them on a call. Also, I was unable to turn mute off when I pressed the mute button on the headset control. I knew this couldn't be the headset that was malfunctioning as I had used it the day before without any issues. Luckily, I had my works laptop with me so I booted that up with the same Google account and software settings as my desktop. Interestingly, when i plugged the headset into the laptop the microphone was fine.
Frustratingly, I threw away a perfectly good headset a few months ago because of the same issue, I never had my laptop with me on that occasion to test the headset out on and just assumed that the headset was broken.
This has puzzled me as my headset was working fine on my desktop for the past few months but all of a sudden this mute problem as reoccurred.
Thanks in advance.
Ginger-Overlord
I have a USB headset/microphone that I use on my desktop PC (Windows 10) when I'm working from home. Today when I plugged the headset into the PC the mute light was instantly lit and (obviously) no one could hear me when I attempted to speak to them on a call. Also, I was unable to turn mute off when I pressed the mute button on the headset control. I knew this couldn't be the headset that was malfunctioning as I had used it the day before without any issues. Luckily, I had my works laptop with me so I booted that up with the same Google account and software settings as my desktop. Interestingly, when i plugged the headset into the laptop the microphone was fine.
Frustratingly, I threw away a perfectly good headset a few months ago because of the same issue, I never had my laptop with me on that occasion to test the headset out on and just assumed that the headset was broken.
This has puzzled me as my headset was working fine on my desktop for the past few months but all of a sudden this mute problem as reoccurred.
Thanks in advance.
Ginger-Overlord