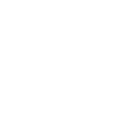Also Advanced ID Scanner finding IP addresses that don't work. I get a security warning that prevents me from connecting. Also IP Utility tells me my device's serial number is not valid.
Thank you.
Thank you.

Hi, it's an Axis 213 PTZ. thank you.Hello
What is the name and model of the IP cam ?
When I originally set up the camera, I needed help from a forum. That was a good four years ago. I've done the reset but have completely forgotten how to set up.Resetting the camera to factory settings may resolve persistent connection issues. This will erase all previous configurations, so you will need to set up the device again afterward.
Resetting to Factory Default Settings
To reset the AXIS 213 to the original default settings, go to the System Options |
Maintenance web page (described in Maintenance, on page 40) or use the control
button on the AXIS 213 as described below:
Using the Control Button
Follow the instructions below to reset the AXIS 213 to factory default settings using
the Control Button.
1. Switch off the AXIS 213 by disconnecting the external power supply.
2. Using a suitably pointed object, press and hold the Reset button while you
reconnect the power connector.
3. Keep the Reset button pressed for approximately 15 seconds.
4. Release the Reset button.
Note: Resetting to the factory default settings using the Reset Button will cause all parameters (including
the IP address) to be reset. Refer to Maintenance, on page 40 for other methods that do not reset
the IP address.Yes, I've reset. Thank you. Now the IP Utility found the IP address. But when I assigned it, it failed. That's as far as I got.Page 42
Code:Resetting to Factory Default Settings To reset the AXIS 213 to the original default settings, go to the System Options | Maintenance web page (described in Maintenance, on page 40) or use the control button on the AXIS 213 as described below: Using the Control Button Follow the instructions below to reset the AXIS 213 to factory default settings using the Control Button. 1. Switch off the AXIS 213 by disconnecting the external power supply. 2. Using a suitably pointed object, press and hold the Reset button while you reconnect the power connector. 3. Keep the Reset button pressed for approximately 15 seconds. 4. Release the Reset button. Note: Resetting to the factory default settings using the Reset Button will cause all parameters (including the IP address) to be reset. Refer to Maintenance, on page 40 for other methods that do not reset the IP address.
That's a neat app. But IP Utility does not show up in the list. I'll use control panel, I guess.You have it connected with ethernet cable correct?
Uninstall the AXIS IP Utility software with GeekUninstaller, reboot then reinstall it, ClickHere
Does not show in control panel remove programs.You have it connected with ethernet cable correct?
Uninstall the AXIS IP Utility software with GeekUninstaller, reboot then reinstall it, ClickHere
I'm into the interface, but no live view.
- Connect the power adapter to the camera and plug it into a power outlet.
- Connect the camera to your network using an Ethernet cable.
- Install the AXIS IP Utility software on your computer.
- Use the AXIS IP Utility to find the camera on your network and assign it an IP address.
- Access the camera's web interface by entering its IP address in a web browser.
- Log in using the default admin credentials (username: root, password: pass).
- Go through the initial setup wizard to configure basic settings like admin password, time zone, etc.
- Configure network settings as needed (static IP, DHCP, etc.).
We use essential cookies to make this site work, and optional cookies to enhance your experience.