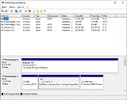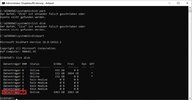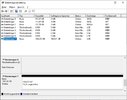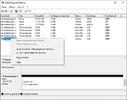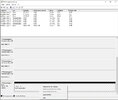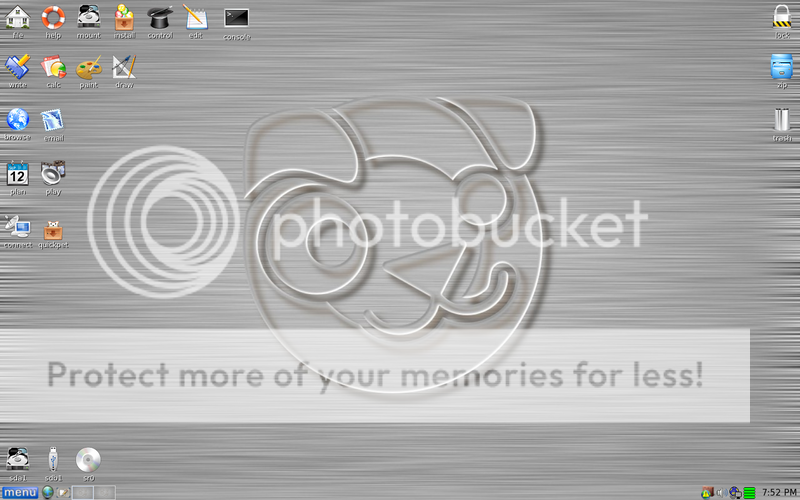Hey guys i lost 1.863,01 gb.
I wanted to reinstall my win10 so i accedently Made my 2tb drive a Boot drive for the Installation. I used the media creation programme of Microsoft.
I tryed some recovery programs but all started as cost free and went like 50€ + after scanning. Is there a way to get my data back without paying 50€ ?
The HDD isnt visible in the explorer only if I check it via cmd or the harddrive partition program of win10. I tryed a method with disk part but it didn't work because I had no volume to assign the partition to.
You already know I'm not really well known with this harddrive xxxx and my english could be better. If you need anymore information I'm ready to answer.
I wanted to reinstall my win10 so i accedently Made my 2tb drive a Boot drive for the Installation. I used the media creation programme of Microsoft.
I tryed some recovery programs but all started as cost free and went like 50€ + after scanning. Is there a way to get my data back without paying 50€ ?
The HDD isnt visible in the explorer only if I check it via cmd or the harddrive partition program of win10. I tryed a method with disk part but it didn't work because I had no volume to assign the partition to.
You already know I'm not really well known with this harddrive xxxx and my english could be better. If you need anymore information I'm ready to answer.