There are plenty of applications that can display technical information regarding your computer, some free, some commercial. Some give very basic information whilst others give endless overwhelming data useful only to experts. For this guide we will look at a simple application called "GFXplorer" which is free, comes either as an installer or portable version, and works on all modern versions of Windows. GFXplorer displays basic albeit useful information about your PC that you may need when seeking help, or simply for your own use. Another feature of GFXplorer is it can export a text file report which you can save as a .txt file and send to a forum or other help desk.
You can get a copy of GFXplorer HERE by scrolling down this page and for this guide we will discuss the portable version. Download the Zip version to somewhere you can find later and decompress it with your favourite unzip application. Open the newly created folder and double click the GFXplorer.exe file and the app will open. Should you see any security warning during any of these actions you can safely allow the app to run.
GFXplorer opens at the Windows tab and depending on your computer will display information like the examples below.
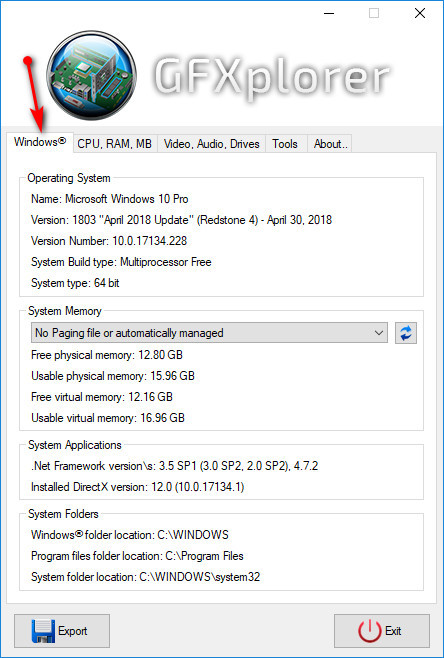
Clicking the CPU, RAM, MB tab.
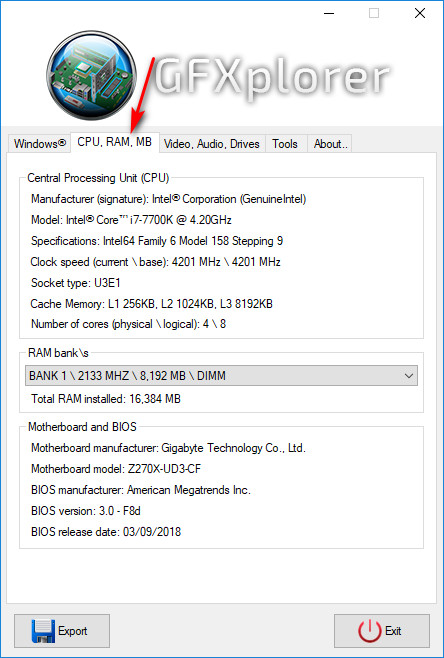
The Video, Audio, Drives tab.
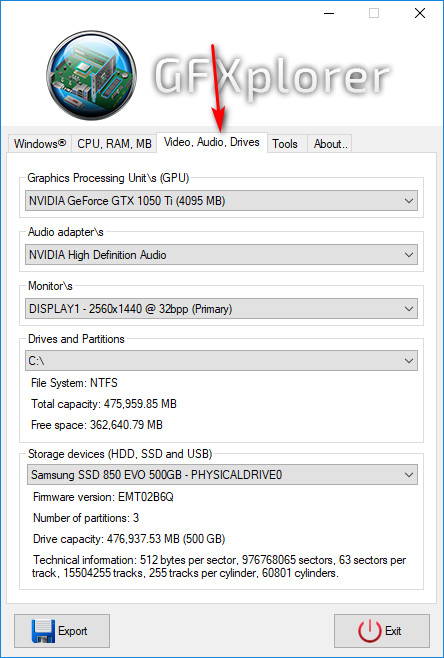
Clicking the Tools tab provides shortcuts to some of Windows inbuilt utilities.
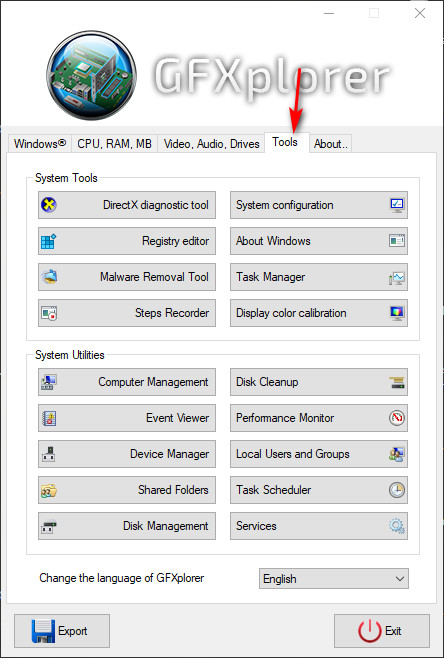
The About tab gives a few links.
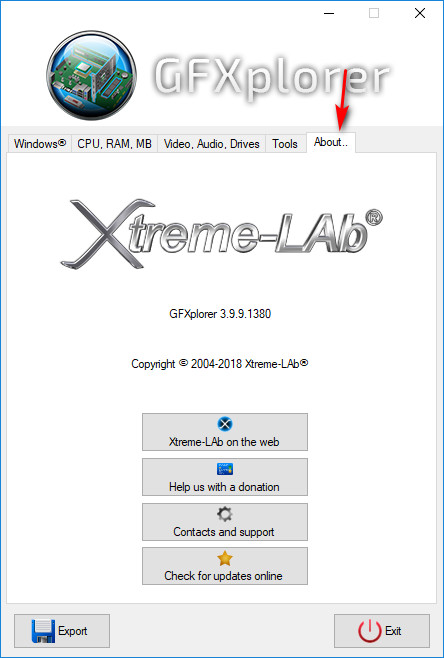
GFXplorer displays a deal of technical information which may be useful and without installing any software, therefore should you decide to remove it all that is necessary is to delete the downloaded file and folder created when it was unzipped. Give it a try.
Should you have any questions on this guide or any other computer issues please do not hesitate to ask in our forums.
You can get a copy of GFXplorer HERE by scrolling down this page and for this guide we will discuss the portable version. Download the Zip version to somewhere you can find later and decompress it with your favourite unzip application. Open the newly created folder and double click the GFXplorer.exe file and the app will open. Should you see any security warning during any of these actions you can safely allow the app to run.
GFXplorer opens at the Windows tab and depending on your computer will display information like the examples below.
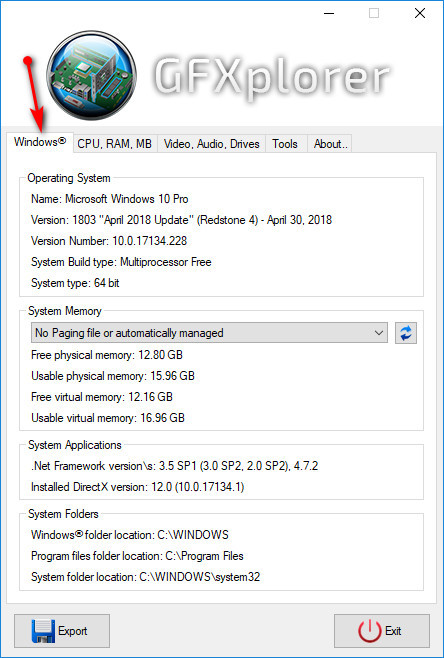
Clicking the CPU, RAM, MB tab.
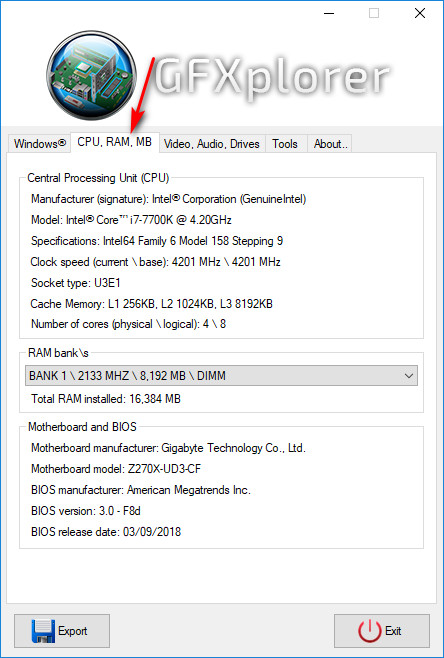
The Video, Audio, Drives tab.
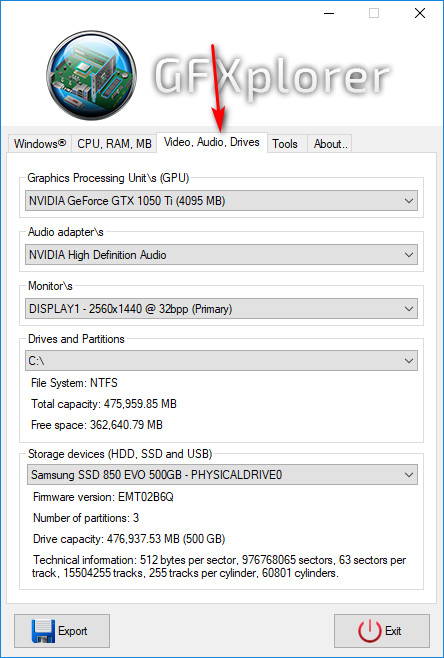
Clicking the Tools tab provides shortcuts to some of Windows inbuilt utilities.
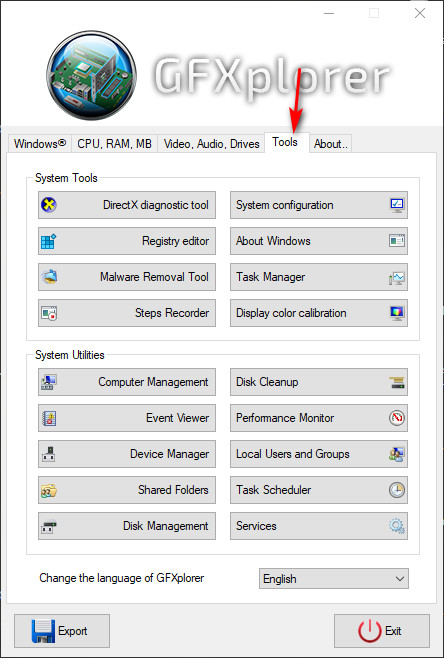
The About tab gives a few links.
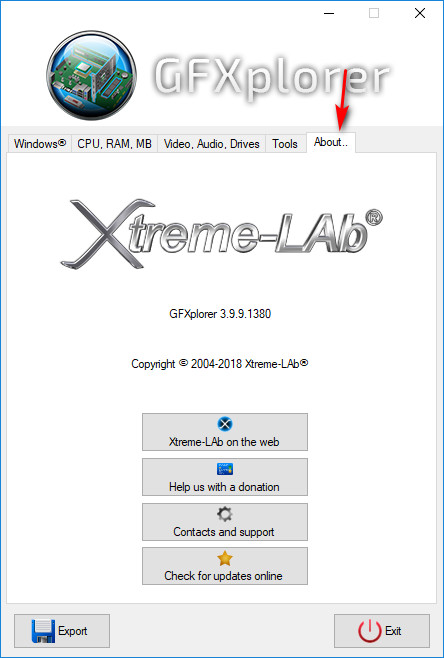
GFXplorer displays a deal of technical information which may be useful and without installing any software, therefore should you decide to remove it all that is necessary is to delete the downloaded file and folder created when it was unzipped. Give it a try.
Should you have any questions on this guide or any other computer issues please do not hesitate to ask in our forums.
