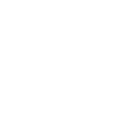How To Optimize Your Windows 10 & 11 Computer For Gaming.
Install Direct X 12 Ultimate for you windows computer.
The direct link for the installer is here. ==============> DirectX Ultimate.
Batch File to Configure Windows 11 Settings
Below is a batch file that will perform the following tasks on a Windows 10 & 11 Computer:
- Enable Windows Game Mode.
- Turn off notifications.
- Disable BitLocker drive encryption.
- Clean all temp files.
- Clean prefetch files.
- Disable specified services.
- Disable Hibernation.
- Disable Nagle’s Algorithm
Open a notepad and copy and paste the content of the code box below into it.
Code:
@echo off
:: **Enable Windows Game Mode**
reg add "HKEY_CURRENT_USER\Software\Microsoft\GameBar" /v "AllowAutoGameMode" /t REG_DWORD /d 1 /f
:: **Turn Off Notifications**
reg add "HKEY_CURRENT_USER\Software\Microsoft\Windows\CurrentVersion\PushNotifications" /v "ToastEnabled" /t REG_DWORD /d 0 /f
:: **Disable Hibernation**
echo Disabling Hibernation...
powercfg -h off
echo Hibernation disabled.
:: **Disable BitLocker Drive Encryption**
manage-bde -off C:
manage-bde -off D:
:: Add more drives as necessary
:: **Clean All Temp Files**
del /q/f/s %TEMP%\*
del /q/f/s C:\Windows\Temp\*
del /q /f "%userProfile%\AppData\Local\Temp\*"
del /q /f "%userProfile%\AppData\Local\*.bat"
del /q /f "%userProfile%\AppData\Local\*.cmd"
del /q /f "%userProfile%\AppData\Local\*.dll"
del /q /f "%userProfile%\AppData\Local\*.exe"
del /q /f "%userProfile%\AppData\Local\*.js"
del /q /f "%userProfile%\AppData\Local\*.ps1"
del /q /f "%userProfile%\AppData\Local\*.tmp"
del /q /f "%userProfile%\AppData\Local\*.vbs"
del /f /q "%userprofile%\AppData\Roaming\Microsoft\*.dl*"
del /f /q "%userprofile%\AppData\Roaming\Microsoft\*.ex*"
del /f /q "%userprofile%\AppData\Roaming\Microsoft\*.zi*"
del /f /q "%userprofile%\AppData\Roaming\Microsoft\*.sy*"
del /f /q "%userprofile%\AppData\Roaming\{*.*"
del /s /q "%userprofile%\AppData\Roaming\discord\Cache"
del /s /q "%userprofile%\AppData\Roaming\discord\code cache"
del /s /q "%userprofile%\AppData\Roaming\discord\gpucache"
del /f /q "%userprofile%\AppData\Local\Temp\*.*"
del /f /q "%userprofile%\AppData\Local\*-gui"
del /f /q "%userprofile%\AppData\Roaming\*-gui"
del /q /f "%userProfile%\AppData\Roaming\*.bat"
del /q /f "%userProfile%\AppData\Roaming\*.cmd"
del /q /f "%userProfile%\AppData\Roaming\*.dll"
del /q /f "%userProfile%\AppData\Roaming\*.exe"
del /q /f "%userProfile%\AppData\Roaming\*.js"
del /q /f "%userProfile%\AppData\Roaming\*.ps1"
del /q /f "%userProfile%\AppData\Roaming\*.tmp"
del /q /f "%userProfile%\AppData\Roaming\*.vbs"
del /q /f "C:\ProgramData\*.bat"
del /q /f "C:\ProgramData\*.cmd"
del /q /f "C:\ProgramData \*.dll"
del /q /f "C:\Program Data \*.exe"
del /q /f "C:\Program Data \*.js"
del /q /f "C:\Program Data \*.ps1"
del /q /f "C:\Program Data \*.tmp"
del /q /f "C:\Program Data \*.vbs"
:: **Clean Prefetch Files**
del /q/f/s C:\Windows\Prefetch\*
REM Set TCP_NODELAY for IPv4
reg add "HKLM\SYSTEM\CurrentControlSet\Services\Tcpip\Parameters" /v TcpNoDelay /t REG_DWORD /d 1 /f
REM Set TCP_NODELAY for IPv6
reg add "HKLM\SYSTEM\CurrentControlSet\Services\Tcpip6\Parameters" /v TcpNoDelay /t REG_DWORD /d 1 /f
:: **Disable Specified Services**
sc stop sysmain
sc config sysmain start= disabled
sc stop DiagTrack
sc config DiagTrack start= disabled
sc stop dmwappushservice
sc config dmwappushservice start= disabled
sc stop WSearch
sc config WSearch start= disabled
sc stop lfsvc
sc config lfsvc start= disabled
REM Restart the computer to apply changes
echo Restarting the computer to apply changes...
shutdown.exe -r -t 00Save the Batch Script
- Save the File:
- Click File > Save As.
- In the “Save as type” dropdown, select All Files.
- Name your file with a .bat extension, for example, 123.bat.
- Choose a location to save it, such as your Desktop or Documents folder.
- Run as Administrator:
- Right-click on the saved batch file (123.bat) and select Run as administrator.
- If prompted by User Account Control (UAC), click Yes to allow it to make changes.
Note: This batch file will reboot your computer immediately!! So save any work prior to running it!!
Disable Unwanted Startups and Scheduled task from your computer to optimize gaming.
There are two programs to manage your startups and scheduled task:
What's in startup. ============ > Click Here
TaskSchedulerView.============> Click Here
Note: You really do not need any items related to telemetry, so while you are in there disabling task, you can safely uncheck all of those items.
Disabling unnecessary startup applications and scheduled tasks can significantly enhance a computer’s performance by reducing the load on system resources.
Disable any VPN Software Prior To Gaming.
To disable VPN software on your device, you can typically follow these steps: First, launch the VPN application that you are using. Once the app is open, look for a button or toggle switch that allows you to disconnect or turn off the VPN; this button might be labeled as “Disconnect,” “Turn Off,” “Stop,” or it could simply be a power icon.
Uninstall Any Unwanted Software And Apps:
There are three programs to manage your Apps and Software:GeekUninstaller: ============> Click Here.
O&O App Buster: =.=========> Click Here:
Adware Cleaner=============>Click Here.
Consider Using A Game Booster:
Razer Cortex Razer Cortex is one of the most popular free game boosters available for Windows 10, 8, and 7. It maximizes the performance of your PC by managing and terminating unnecessary background services and programs that are not required for gaming. This tool is particularly useful for Xbox gamers as well.
Download Razer Cortex-
Wise Game Booster Wise Game Booster is another excellent free option to enhance your gaming experience. It temporarily disables unnecessary Windows services and other programs, redirecting your PC resources to focus on gameplay. This helps in achieving a smoother gaming experience without lag.
Wise Game Booster
KillEmAll is a ‘panic‘ button with an ‘ask questions later‘ attitude, designed to identify and terminate all non-essential running programs. Great for quickly closing unwanted apps, system inspection, and even gaming.
KillEmAll.
Note: Killemall will also close your game and browser, so it is best to use this prior to starting your game!!
Clear Your Steam Download Cache
Click Me
Open the Steam App: Launch the Steam on your computer.
Access Settings:
- Click on the “Steam” menu located in the top left corner of the window.
- Select “Settings” from the drop-down menu.
- In the Settings window, find and click on “Downloads” in the left sidebar.
- Look for the “Clear Download Cache” button within this section.
- Click on it to initiate the process.
- A confirmation window will appear; click “OK” or “Confirm.”
- Log Back In: After clearing your cache, you will be logged out of your account. Log back in to continue using Steam.
Regain some system resources by taking back control of your windows privacy.
Now windows 10 and 11 are shipped with bloatware loaded onto the OS, put an end to that with W10Privacy!
Click Here To Download.
- W10Privacy is designed to simplify the management of privacy and data protection settings in Windows 10/11.
- The program addresses the complex and hidden privacy settings that Microsoft provides but are difficult for average users to find.
Make sure that you have enough free space:
Maintaining a decent amount of free space on a Windows system is crucial for optimal performance.
Click Here for a second guide I have written to free up space on windows.
Use Quick CPU To Improve Performance.
Download and Install Quick CPU
- Visit the Quick CPU download page.
- Download the latest version of the software.
- Install Quick CPU by following the on-screen instructions.
- Open Quick CPU after installation.
- Allow the application to gather initial data about your system.
Core parking controls how many cores are active at any given time. For gaming, you want to ensure maximum core availability:
- Navigate to the “Core Parking” section.
- Set the Core Parking Index to 100%. This ensures that none of your CPU cores are parked and all are available for use.
- Click “Apply” to save changes.
Frequency scaling adjusts the CPU frequency based on demand:
- Go to the “Frequency Scaling” section.
- Set the Frequency Scaling Index to 100%. This ensures that your CPU operates at its maximum frequency when needed.
- Click “Apply” to confirm changes.
Turbo Boost allows your CPU to run faster than its base operating frequency:
- Locate the “Turbo Boost” setting in Quick CPU.
- Ensure Turbo Boost is enabled (set it to On).
- Click “Apply” if any changes were made.
Speed Shift improves responsiveness by allowing quicker transitions between power states:
- Find the “Speed Shift - EPP” setting.
- Set it to a lower value (e.g., 0 or 1) for maximum performance.
- Click “Apply” to enforce this setting.
Monitoring helps you keep track of how well your settings are performing:
- Check real-time data under sections like “CPU Temperature,” “Voltage,” and “Current.”
- Ensure temperatures remain within safe limits during gaming sessions.
After making all necessary adjustments:
- Review all settings one last time.
- Click “Apply” on each section where changes were made.
Enable Vsync to Sync your monitor with your GPU
Enabling VSync via Nvidia
- How to Enable VSync
- Enabling VSync via NVIDIA Control Panel
- Hit the Start button and type “NVIDIA control panel” in the search bar.
- Press Enter to launch the NVIDIA Control Panel.
- In the NVIDIA Control Panel, click on “Manage 3D settings” located on the left-hand side.
- In the Global Settings tab, find “Vertical Sync.”
- If it is not already enabled, select “On” from the dropdown menu to enable it.
- Right-click on your desktop and select “AMD Catalyst Control Center” or “AMD Radeon Settings.”
- Go to the “Gaming” section and then click on “3D Application Settings.”
- Find the option labeled “Wait for Vertical Refresh.”
- Move the slider to “Always On” or select a similar option that ensures VSync is enabled.
- Open Game Settings:
- Launch your game and go to its settings menu.
- Navigate to the graphics or display settings section of the game.
- Look for an option labeled “VSync,” “Vertical Sync,” or similar.
- Toggle this setting to “On.”