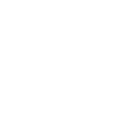Freeing up space on your HDD/SSD
This guide will show you how to free up space on your computers Hard Drive and or SSD. We will use a few programs to find and remove redundant space hogging files, buried and forgotten on your computer. This guide is aimed at finding files most people do not even think about hogging space or where other guides fail to mention said areas. I like to make my guides as simple as possible without getting to technical, you are here to learn a few methods to remove clutter not learn the inner workings of your computers operating system.
The first thing that we will do is download Junkware Removal Tool by Malwarebytes. Not only will it create a restore point, it will remove some crap as well.
This will Delete hiberfil.sys saving up to 10 Gigs on your machine.

Download the Everything tool from this link. =======> Click Here
Here is a list of file extensions that can be searched with the everything tool. =======> Click Here
Use this tool for a one click deletion of restore points which can save a large amount of space. Obviously you will want to wait and make sure you did not delete anything you wanted to keep by mistake.

If you use OneDrive for cloud storage, enabling Files On-Demand allows you to keep files in the cloud without taking up local storage.
There is a resouce online that can help users decide what needs to go called should I remove it.
There is a search bar that you can search a program that you are unsure of in the top right of the website.
Here is also a list of tools that you can use to remove programs, and find large items that take up a lot of space, and you can search them out with the methods above.
GeekUninstaller. A powerful removal tool when others fail.
Duninstaller dUninstaller is stand-alone, portable, definition based automatic application uninstall utility
TreeSize Quick scan and find the space hoggers.
O&O App Buster To remove unwanted apps.
BulkCrapUninstaller It excels at removing large amounts of applications with minimal to no user input.
Adware Cleaner this will often remove bundled crapware and PUPs from your computer.
Duplicate file finder. Find & Remove Duplicate Files
Here are some tips from microsoft. ======> Click Here.
This guide will show you how to free up space on your computers Hard Drive and or SSD. We will use a few programs to find and remove redundant space hogging files, buried and forgotten on your computer. This guide is aimed at finding files most people do not even think about hogging space or where other guides fail to mention said areas. I like to make my guides as simple as possible without getting to technical, you are here to learn a few methods to remove clutter not learn the inner workings of your computers operating system.
The first thing that we will do is download Junkware Removal Tool by Malwarebytes. Not only will it create a restore point, it will remove some crap as well.
- This step is very important.
- You have a restore point to revert to, if for any reason you are unhappy with the result of this guide.
- Once you have downloaded the program.
- Drag it to your desktop from the download folder.
- Right click the icon on your desktop & run as administrator.
- You will be presented with a disclaimer, to accept hit enter.
- You should know that this program will close all open browsers, so save anything you are working on.
- No need to close them, they will close on their own.
Code:
WMIC /Namespace:\\root\default Path SystemRestore Call CreateRestorePoint "PCHFRestorePoint", 100, 10
Privazer to free up space on your HDD/SSD
- First download and save the portable version of Privazer to your desktop.
- Go through the options a set Privazer to your needs, select basic or advanced user.
- When you are done setting Privazer to your needs, then click on start cleaning then scan.
- This scan can take a while to complete, so it is best that you do it when you have some free time.
Delete hiberfil.sys to free up space on your HDD/SSD
- Hit the windows Key and R at the same time.
- Type CMD into the run box window.
- Copy and paste the following: powercfg.exe /hibernate off
- Now hit enter.
This will Delete hiberfil.sys saving up to 10 Gigs on your machine.
Using Master Seeker To Find Large Files to free up space on your HDD/SSD
- Download Master Seeker to your desktop, right click it and run as administrator to start the application.
- To search for files that are a certain size, you can use the search terms in the picture below.
- By using this method you can find and delete files of a certain size, like 500mb or 1gb.
- Say you want to find all files 1gb or larger, you type 1gb into the search window of Master Seeker.
- This will list all files on your machine that are 1gb give or take a few mb.
- Then you simply right click and delete if you feel the file needs to go.
- You can search for files of 2gb size, or 300 mb, obviously you want to seek out the larger files with this tool.
Using The Everything Search Engine To Find & Remove Useless Old Files.
Download the Everything tool from this link. =======> Click Here
- Searching forfile extensions in Everything Search, to help you along the way is easy.
- You can simply type .mp3 to find all of your music, or .mp4 to find your videos.
- You can open the file from the tools gui by double clicking it, and then decide if it needs to go.
- An often overlooked area when cleaning space on a HDD/SSD is the download folder located here %userprofile%\downloads or simply type downloads into the everything search engine.
Here is a list of file extensions that can be searched with the everything tool. =======> Click Here
Disable Windows Search Indexing
Windows Search indexing can consume considerable resources and space over time.- How to Disable: Right-click on the Start button and select Run. Type services.msc and press Enter. Find the service named Windows Search, right-click it, stop it then select Properties, and set its Startup type to Disabled.
Delete restore points to free up space on your SSD/HDD
Use this tool for a one click deletion of restore points which can save a large amount of space. Obviously you will want to wait and make sure you did not delete anything you wanted to keep by mistake.
- Download KpRM
- Save to Desktop
- Check Delete Restore points.
- Then click run.
Use Disk Cleanup in Advanced Mode
While most users utilize Disk Cleanup for basic cleaning tasks, using advanced options can yield better results.- How to Access Advanced Options: Open Disk Cleanup by searching for it in the Start menu, or by hitting the windows key and R at the same time and type disk cleanup select your SSD drive, then click on “Clean up system files.” This will allow you access to additional categories like previous Windows installations which may be taking up significant space.
Manage OneDrive Files On-Demand
If you use OneDrive for cloud storage, enabling Files On-Demand allows you to keep files in the cloud without taking up local storage.
- How to Enable: Right-click the OneDrive cloud icon in your taskbar, go to Settings > Settings tab, and check “Save space and download files as you use them.”
Additional tools and documentation to free up space on your HDD/SSD
There is a resouce online that can help users decide what needs to go called should I remove it.
There is a search bar that you can search a program that you are unsure of in the top right of the website.
Here is also a list of tools that you can use to remove programs, and find large items that take up a lot of space, and you can search them out with the methods above.
GeekUninstaller. A powerful removal tool when others fail.
Duninstaller dUninstaller is stand-alone, portable, definition based automatic application uninstall utility
TreeSize Quick scan and find the space hoggers.
O&O App Buster To remove unwanted apps.
BulkCrapUninstaller It excels at removing large amounts of applications with minimal to no user input.
Adware Cleaner this will often remove bundled crapware and PUPs from your computer.
Duplicate file finder. Find & Remove Duplicate Files
Here are some tips from microsoft. ======> Click Here.