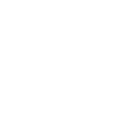Enable Minidumps on Windows 10 Using PowerShell
Minidumps are small memory dump files that Windows creates when a system crash occurs. These files can be invaluable for troubleshooting and diagnosing issues with your system. Enabling minidumps in Windows 10 can be accomplished using PowerShell, which is a powerful command-line tool for managing Windows systems.
Open PowerShell as Administrator
- To begin, you need to run PowerShell with administrative privileges:
- Press Windows + X to open the Quick Access menu.
- Select Windows PowerShell (Admin) or Windows Terminal (Admin) if you have it installed.
Check Current Dump Settings
Before enabling minidumps, it’s useful to check the current settings for crash dumps. You can do this by querying the registry:
Get-ItemProperty -Path "HKLM:\SYSTEM\CurrentControlSet\Control\CrashControl" | Select-Object -Property DumpType, MinidumpDir
This command retrieves the current settings for dump type and directory where minidumps are stored.
Set Registry Values for Minidump Configuration
- To enable minidumps, you will need to modify specific registry values. The following commands will set the necessary parameters:
- Set the DumpType to 2, which specifies that minidump files should be created:
Set-ItemProperty -Path "HKLM:\SYSTEM\CurrentControlSet\Control\CrashControl" -Name "DumpType" -Value 2
Specify the directory where minidumps will be saved (the default is %SystemRoot%\Minidump). You can change this path if desired:
Set-ItemProperty -Path "HKLM:\SYSTEM\CurrentControlSet\Control\CrashControl" -Name "MinidumpDir" -Value "%SystemRoot%\Minidump"
Ensure that the AutoReboot setting is configured correctly so that your system does not automatically reboot after a crash, allowing you time to analyze the minidump file:
Set-ItemProperty -Path "HKLM:\SYSTEM\CurrentControlSet\Control\CrashControl" -Name "AutoReboot" -Value 0
Or to ensure that Autoreboot is enabled then use this command: Setting this value to 1 allows your system to automatically restart after a crash, which can help in capturing more data.
Set-ItemProperty -Path "HKLM:\SYSTEM\CurrentControlSet\Control\CrashControl" -Name "AutoReboot" -Value 1
Verify Changes
After making these changes, it’s important to verify that they have been applied correctly:Get-ItemProperty -Path "HKLM:\SYSTEM\CurrentControlSet\Control\CrashControl" | Select-Object -Property DumpType, MinidumpDir, AutoReboot
This command will display the updated settings for verification.
Restart Your Computer
For changes to take effect, restart your computer. This ensures that Windows recognizes the new settings for creating minidumps during crashes.
Conclusion
By following these steps using PowerShell, you have successfully enabled minidumps on your Windows 10 system. This configuration allows your system to generate useful diagnostic information in case of crashes, aiding in troubleshooting efforts.
Note: Items in red are to be copy and pasted into powershell and hit enter after.