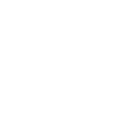Instead of manually closing each application or process one by one, this script allows users to terminate multiple processes simultaneously with a single command. This can save time and effort, especially when dealing with many open applications.
The script can be executed whenever the user needs to free up system resources, making it a convenient tool for users who frequently encounter performance issues due to excessive running processes.
First, you need to download tools.zip from this link, including KillEmAll.exe and ReduceMemory_x64.exe.
Once downloaded, locate the zip file in your Downloads folder (or wherever you saved it).
Right-click on the zip file and select "Extract All..." or use a file extraction tool to unzip the contents.
When prompted, choose to extract the files to your Documents folder. This is important because the Batch scripts reference the tools based on their location in the Documents folder. Must unzip tools.zip to your documents folder. Drag and drop into documents and unzip there.
By combining the functionalities of both executables, the script not only terminates unnecessary processes but also optimizes memory usage. This can lead to improved system performance and responsiveness, particularly on systems with limited resources.
In the same tools folder, there should be a Batch file named AddKill.bat.
Right-click on the AddKill.bat file and select "Run as administrator." This step is crucial because modifying the Windows registry (to add items to the right-click context menu) typically requires administrative privileges.
Running this Batch file will create a registry entry that adds the option to run the "RunKillBatch" batchfile directly from the right-click context menu when you click on an empty area of your desktop.

The KillEmAll utility is designed to terminate multiple processes efficiently, but it also includes a feature that allows you to specify certain applications that you want to keep running. This is done by using a text file named KillEmAll_Allowed.txt. Here’s how it works and how you can customize it:
The KillEmAll_Allowed.txt file is located at:
The primary purpose of KillEmAll_Allowed.txt is to create a whitelist of applications that KillEmAll will ignore when it runs.
This means that any program listed in this file will not be terminated by the KillEmAll.exe tool, allowing you to keep essential applications open while closing others.
To specify which programs you want to keep running, you can open the KillEmAll_Allowed.txt file in any text editor, such as Notepad.
Each line in the text file should contain the name of a program's executable file (i.e., the .exe file) that you want to allow. For example:
notepad.exe
chrome.exe
spotify.exe
Make sure to add one executable name per line. This format ensures clarity and prevents any confusion when KillEmAll reads the file.
Content of the tools.zip file.
kill.bat:
KillEmAll.exe:
KillEmAll_Allowed.txt:
ReduceMemory_x64.exe:
AddKill.bat:
Everything you need to create a custom kill batch file to run by right clicking on a blank space on your desktop and choosing "run kill batch"
Included in the Addkill.bat is the command to list your running processes in the format needed to add to the KillEmAll_Allowed.txt
The script can be executed whenever the user needs to free up system resources, making it a convenient tool for users who frequently encounter performance issues due to excessive running processes.
First, you need to download tools.zip from this link, including KillEmAll.exe and ReduceMemory_x64.exe.
Once downloaded, locate the zip file in your Downloads folder (or wherever you saved it).
Right-click on the zip file and select "Extract All..." or use a file extraction tool to unzip the contents.
When prompted, choose to extract the files to your Documents folder. This is important because the Batch scripts reference the tools based on their location in the Documents folder. Must unzip tools.zip to your documents folder. Drag and drop into documents and unzip there.
By combining the functionalities of both executables, the script not only terminates unnecessary processes but also optimizes memory usage. This can lead to improved system performance and responsiveness, particularly on systems with limited resources.
In the same tools folder, there should be a Batch file named AddKill.bat.
Right-click on the AddKill.bat file and select "Run as administrator." This step is crucial because modifying the Windows registry (to add items to the right-click context menu) typically requires administrative privileges.
Running this Batch file will create a registry entry that adds the option to run the "RunKillBatch" batchfile directly from the right-click context menu when you click on an empty area of your desktop.
The KillEmAll utility is designed to terminate multiple processes efficiently, but it also includes a feature that allows you to specify certain applications that you want to keep running. This is done by using a text file named KillEmAll_Allowed.txt. Here’s how it works and how you can customize it:
The KillEmAll_Allowed.txt file is located at:
The primary purpose of KillEmAll_Allowed.txt is to create a whitelist of applications that KillEmAll will ignore when it runs.
This means that any program listed in this file will not be terminated by the KillEmAll.exe tool, allowing you to keep essential applications open while closing others.
To specify which programs you want to keep running, you can open the KillEmAll_Allowed.txt file in any text editor, such as Notepad.
Each line in the text file should contain the name of a program's executable file (i.e., the .exe file) that you want to allow. For example:
notepad.exe
chrome.exe
spotify.exe
Make sure to add one executable name per line. This format ensures clarity and prevents any confusion when KillEmAll reads the file.
Content of the tools.zip file.
kill.bat:
KillEmAll.exe:
KillEmAll_Allowed.txt:
ReduceMemory_x64.exe:
AddKill.bat:
Everything you need to create a custom kill batch file to run by right clicking on a blank space on your desktop and choosing "run kill batch"
Included in the Addkill.bat is the command to list your running processes in the format needed to add to the KillEmAll_Allowed.txt