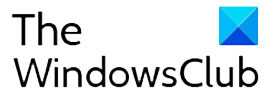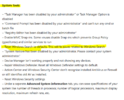After the most recent windows update, whenever I try to click the search bar on the bottom left in Windows 10, nothing happens.
Not even the typing indicator shows up. All that happens is a blue loading icon appears next to my cursor for a few seconds and nothing follows.
Also, in File Explorer, the search in the top right corner of the window doesn't work either.
I've tried restarting File Explorer, Windows Search, attempted using the indexing troubleshooter and even tried uninstalling the recent windows update.
I'm currently rebuilding the index, but I'm not sure how effective that will be when I'm unable to get a typing indicator.
Nothing seems to work... 😤
Can anyone inform me on how to fix this?
I'd really appreciate it.

Not even the typing indicator shows up. All that happens is a blue loading icon appears next to my cursor for a few seconds and nothing follows.
Also, in File Explorer, the search in the top right corner of the window doesn't work either.
I've tried restarting File Explorer, Windows Search, attempted using the indexing troubleshooter and even tried uninstalling the recent windows update.
I'm currently rebuilding the index, but I'm not sure how effective that will be when I'm unable to get a typing indicator.
Nothing seems to work... 😤
Can anyone inform me on how to fix this?
I'd really appreciate it.