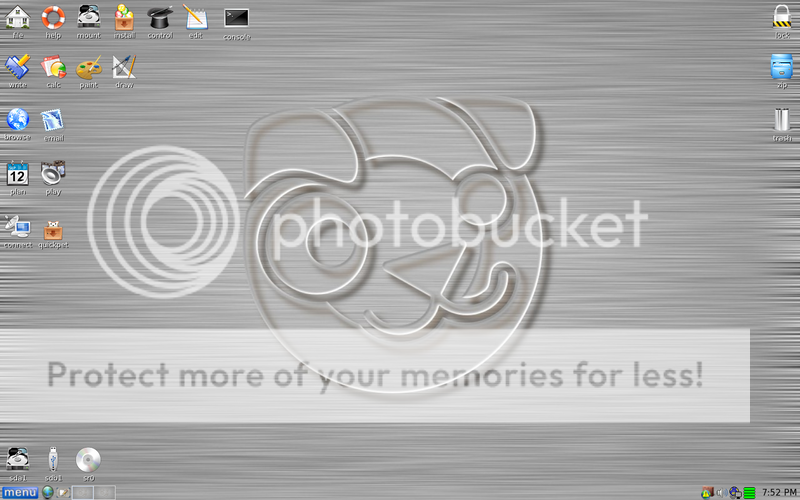Hi
I have been very recently having problems, with the portable external hard drive that I had purchased early this year. I had been transferring things to this drive for storage however a few days ago, it stopped working.
I plugged via USB cable into the port of my PC and it does a sound to say there is something plugged in connecting. But in My PC window it does not show up at all. The hard drive does not show a light at all when plugged in, and i cannot hear or feel it is running at all.
I tried following a few suggestions, but it does not work
- Unplug it and use a different USB Cable,
- Try it on a different PC/ Laptop
- Device Manager- update the driver
-Device Manager- uninstall, reboot and plug it back in etc
I went to the Disk Management and it will say
Disk 2, Unknown, Not Initialised. Nothing else.
I have things stored in that drive and wanted some help how can I fix it or at least be able to go and take out the data/recover it and store it/transfer it to elsewhere.
Please can you help if there is suggestions.
Thank you
SEAGATE Portable Drive 5 TB
I have been very recently having problems, with the portable external hard drive that I had purchased early this year. I had been transferring things to this drive for storage however a few days ago, it stopped working.
I plugged via USB cable into the port of my PC and it does a sound to say there is something plugged in connecting. But in My PC window it does not show up at all. The hard drive does not show a light at all when plugged in, and i cannot hear or feel it is running at all.
I tried following a few suggestions, but it does not work
- Unplug it and use a different USB Cable,
- Try it on a different PC/ Laptop
- Device Manager- update the driver
-Device Manager- uninstall, reboot and plug it back in etc
I went to the Disk Management and it will say
Disk 2, Unknown, Not Initialised. Nothing else.
I have things stored in that drive and wanted some help how can I fix it or at least be able to go and take out the data/recover it and store it/transfer it to elsewhere.
Please can you help if there is suggestions.
Thank you
SEAGATE Portable Drive 5 TB