In this guide we will have a look at a great application that has been around for an age known as Classic Shell, and also as Classic Start. It was arguably the best Windows start replacement available since the early days of Windows 8. Originally Classic Shell gave users the choice of a Windows XP or 7 look to the much hated Windows 8 and 10 tiled start menu. Classic Shell offered many enhancement features not even available on those earlier Windows versions.
Classic Shell has always been a free app and it must be said that a lot of users were put off by the overwhelming customization options, but with a little perseverance many users will not be without this wonderful start menu replacement.
A few years back the author of Classic Shell announced that he would cease development of Classic Shell citing one reason being due to the constant updates to Windows 10 meaning significant work to unbreak Classic Shell the updates caused. The author made Classic Shell open source and it has since been taken over and maintained by volunteers, and given a new name as Open Shell.
Open Shell remains free and will work on both 32 and 64 bit versions of Windows and is available HERE. This guide will NOT be a comprehensive how to but more an introduction to Open Shell.
Should you wish to give Open Shell a try download the file to somewhere you can find later, navigate to the file and double click it to begin the install. Should you receive any security warnings when installing Open Shell you can safely allow it to install. Accept the license agreement
Open Shell does NOT contain any bundled garbage but it does offer 2 additional utilities which you may or may not choose to install. The utilities are
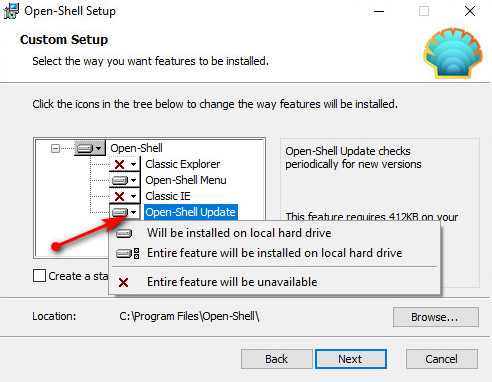
To install Open Shell only It should look like this. If the box to create a start menu folder is not already selected please select it. Then click Next.
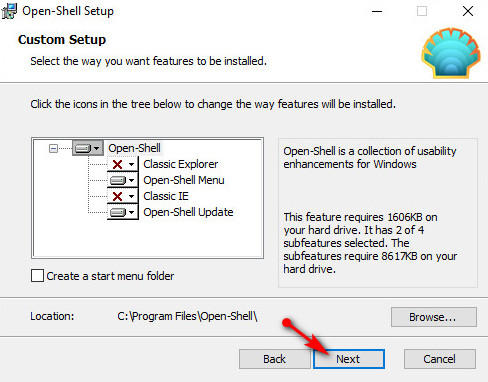
A page will appear asking if you wish to install or go back to change anything. Click Install. After a few seconds the finished install dialogue box will appear, click on Finish.
The next time you click the Windows Start Button Open Shell will open and ask you to choose a style for the start menu. Here we will choose the Windows 7 look.
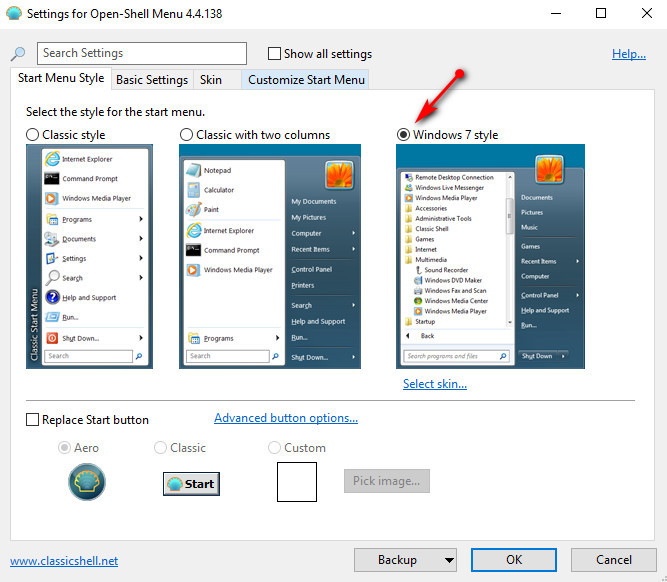
Click the Show all settings button and instead of a few tabs all the options tabs should immediately appear. Click OK.
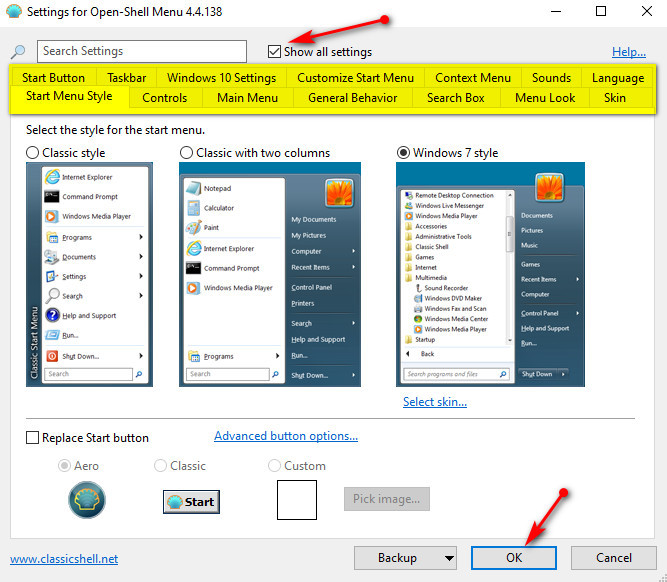
Now click the start button again and you should see, depending on your installed programs, a start menu similar to this below. Yes it is bland and the opacity is set by default that we can see the outline of some icons below the menu but we can tweak it later.
Clicking the "Start Menu (Windows)" will display the default Windows 10 start menu, or hovering the mouse over "All Programs" will display a windows 7 style menu similar to a Windows 7 menu. Remember we chose Windows 7 style earlier but we can change that any time later if we want.
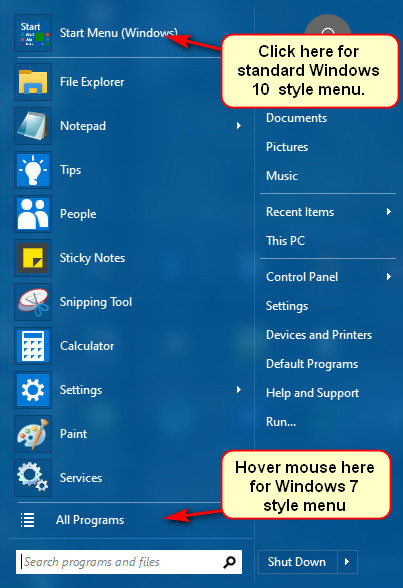
Hovering the mouse over "All Programs" changes the view to that of an older version of Windows . Clicking "Back" at the bottom returns to the screen above. Notice also our newly installed program is highlighted by default, but that can be changed of course.
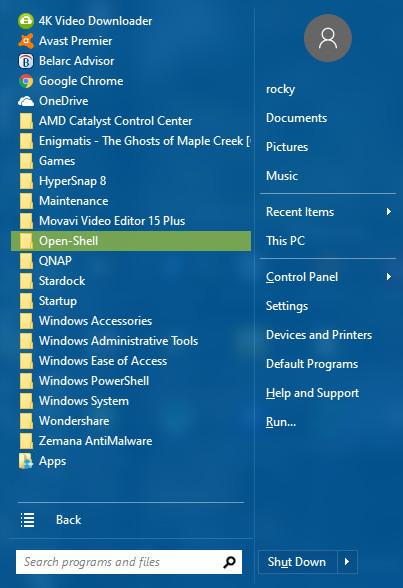
Because the customization options are nearly endless, here is a slightly modified Open Shell start menu on another PC with more programs installed. The look below may not be to everyone's taste but you can make Open Shell look uniquely yours.
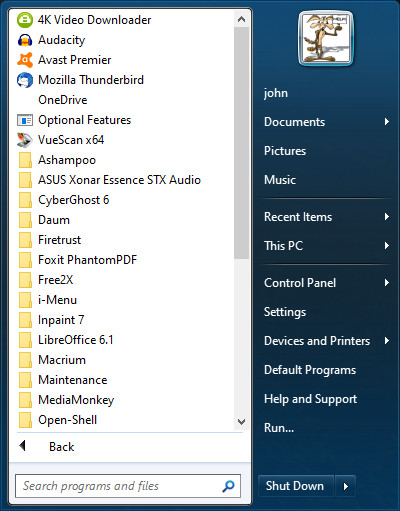
As an example if we wish to access administrative tools, which is normally accessed through Control Panel after several steps. With Open Shell modified as above simply hover the mouse over Control Panel and it will expand the Control Panel contents, then hover over Administrative Tools, and there are your Admin Tools listed, without even 1 click of the mouse. This is true for all other items in the right hand panel with the arrows.
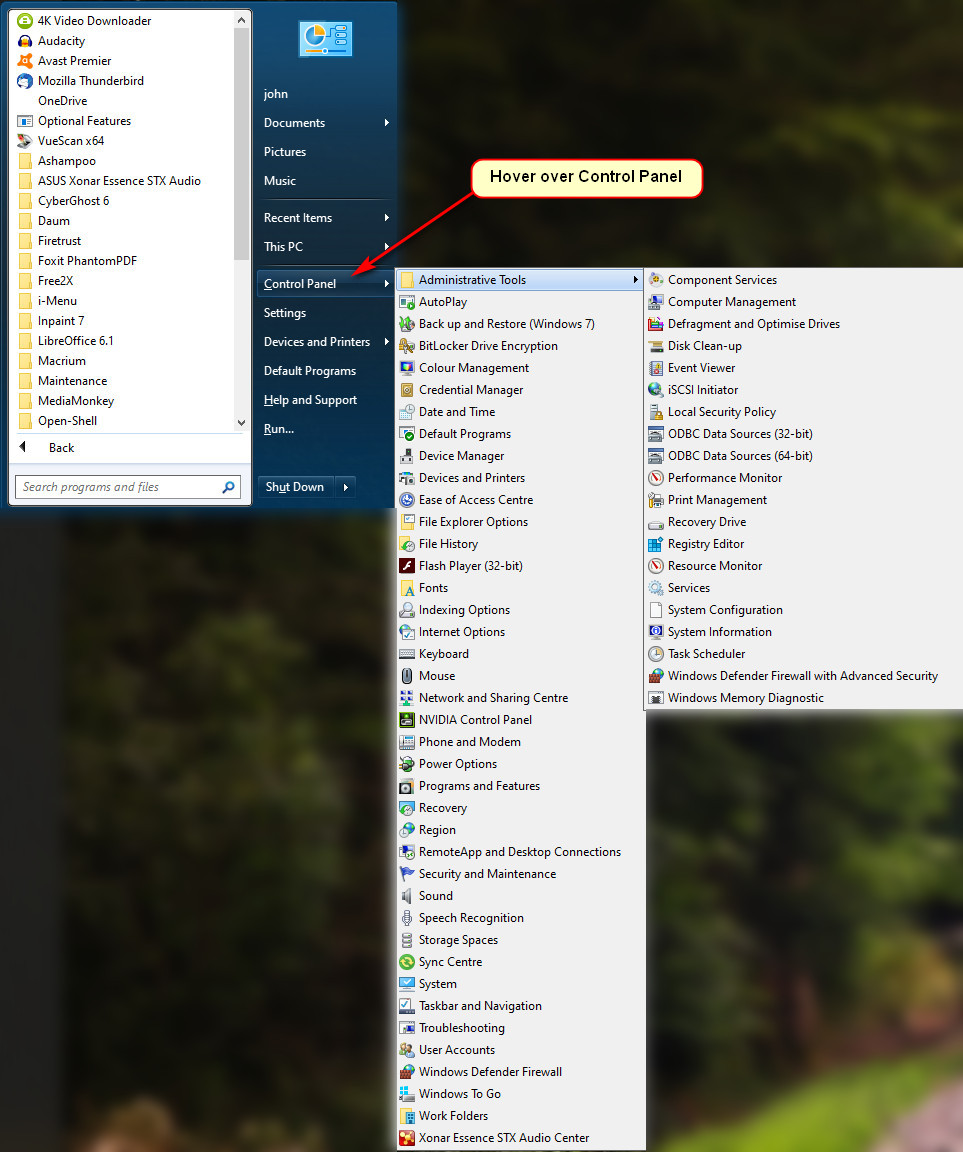
Having a look at some of the tabs, the Taskbar tab allows you to customize the taskbar color, opacity, text color, and texture etc.
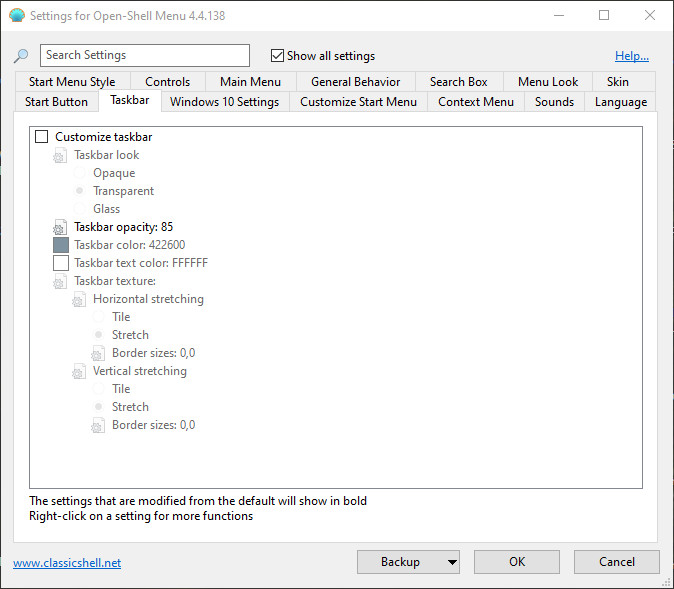
The "Customize Start Menu" tab allow you to either link to, have a menu, or not display items.
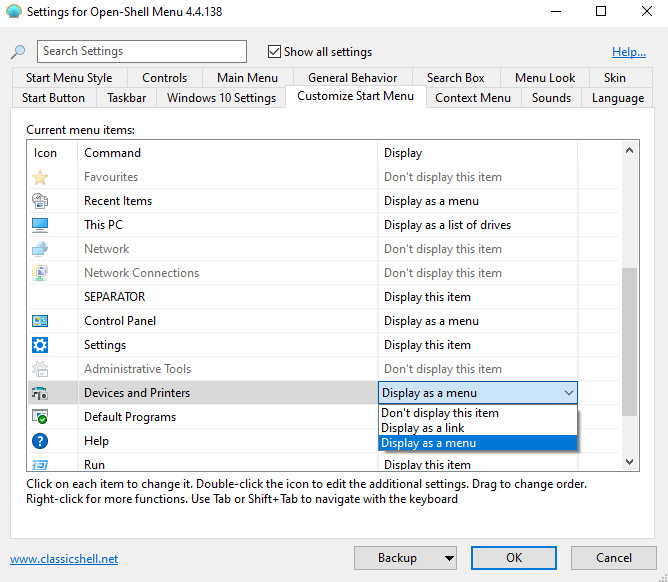
The Main Menu tab has settings for showing and hiding items, and scrolling down gives various shut down options.
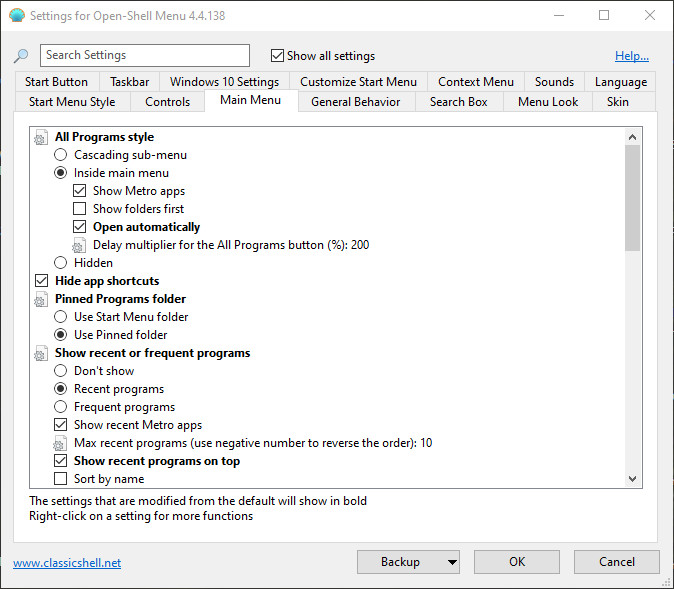
Notice on the page above some listed items in bold. This is a great feature of Open Shell because any setting that has been changed will display in bold, and to reset that changed option right click the bold item and select "Set Default" Very Neat.
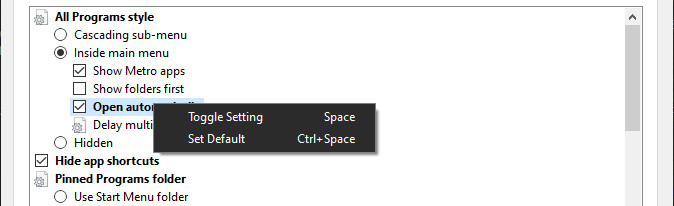
Should you go crazy and make a real mess of configuring Open Shell by changing just about everything you could, an easy way to start over is to click the "Backup" button on the bottom of every page then click "Reset all Settings"
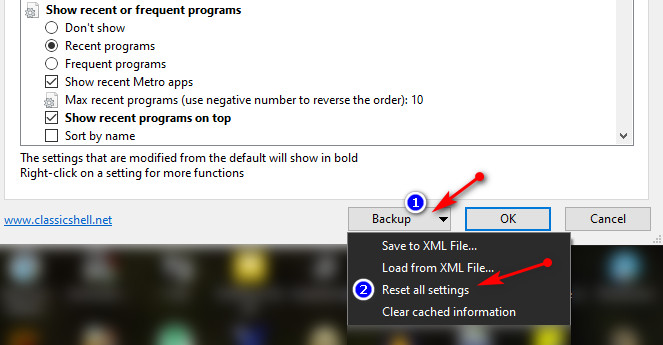
The Menu Look tab gives options for icons, fading, animation, shadows and glass etc.
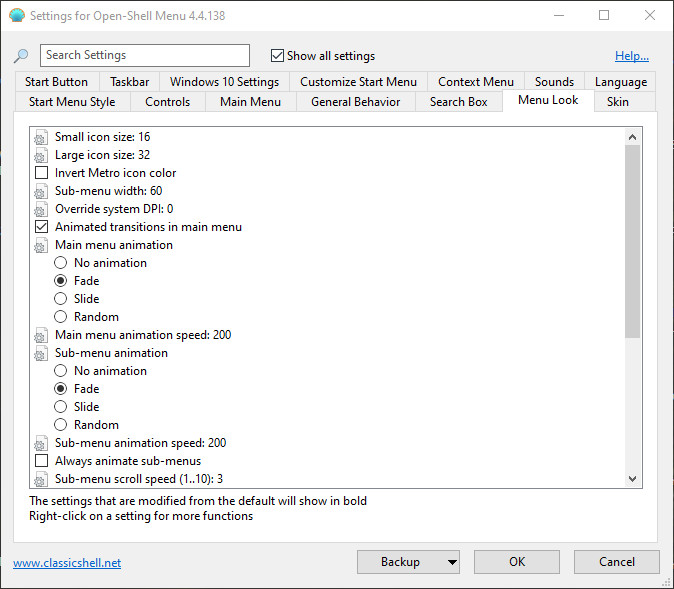
Another great strength of Open Shell is the ability to save and restore your settings. You may have taken some time to configure Open Shell to the way you really like it, so to save your personalization click the "Backup" button on the bottom of the page, then select "Save to XML file" select a location for the file and no matter what you do to Open Shell from here on in you can always restore it to the way you had customized it by clicking "Backup" and "Load from XML file" Navigate to where your file is located, select it and bingo your settings are back. This is also very handy when you have multiple PC's and want the same settings applied to each PC.
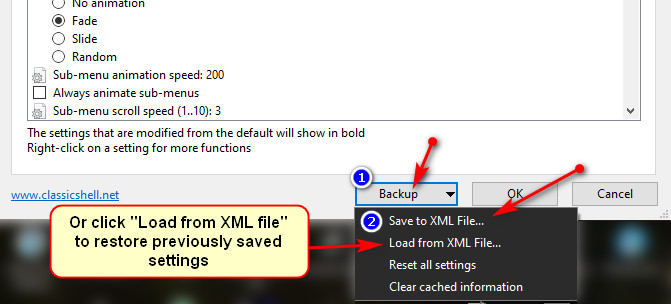
There are several free start menu replacement apps available for Windows 10 but Open Shell has to be just about the best of them given its features and options. Why not give it a go, you might find it a must have app on every computer you own.
If you have any questions about this guide or any other computer issue please do not hesitate to ask in our forums.
Classic Shell has always been a free app and it must be said that a lot of users were put off by the overwhelming customization options, but with a little perseverance many users will not be without this wonderful start menu replacement.
A few years back the author of Classic Shell announced that he would cease development of Classic Shell citing one reason being due to the constant updates to Windows 10 meaning significant work to unbreak Classic Shell the updates caused. The author made Classic Shell open source and it has since been taken over and maintained by volunteers, and given a new name as Open Shell.
Open Shell remains free and will work on both 32 and 64 bit versions of Windows and is available HERE. This guide will NOT be a comprehensive how to but more an introduction to Open Shell.
Should you wish to give Open Shell a try download the file to somewhere you can find later, navigate to the file and double click it to begin the install. Should you receive any security warnings when installing Open Shell you can safely allow it to install. Accept the license agreement
Open Shell does NOT contain any bundled garbage but it does offer 2 additional utilities which you may or may not choose to install. The utilities are
- Classic Explorer, a toolbar added to Windows Explorer.
- Classic IE, which allows you to customize Internet Explorer.
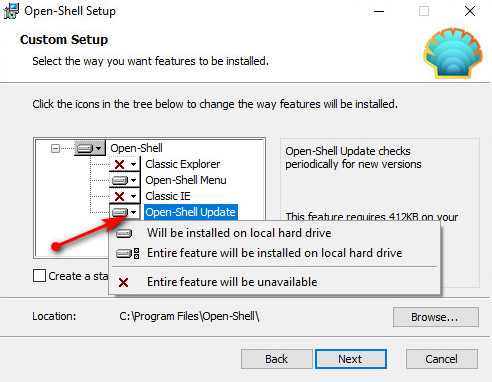
To install Open Shell only It should look like this. If the box to create a start menu folder is not already selected please select it. Then click Next.
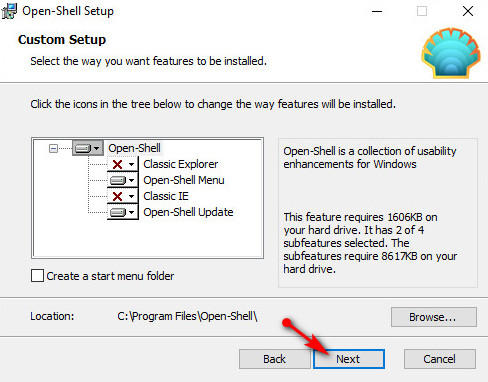
A page will appear asking if you wish to install or go back to change anything. Click Install. After a few seconds the finished install dialogue box will appear, click on Finish.
The next time you click the Windows Start Button Open Shell will open and ask you to choose a style for the start menu. Here we will choose the Windows 7 look.
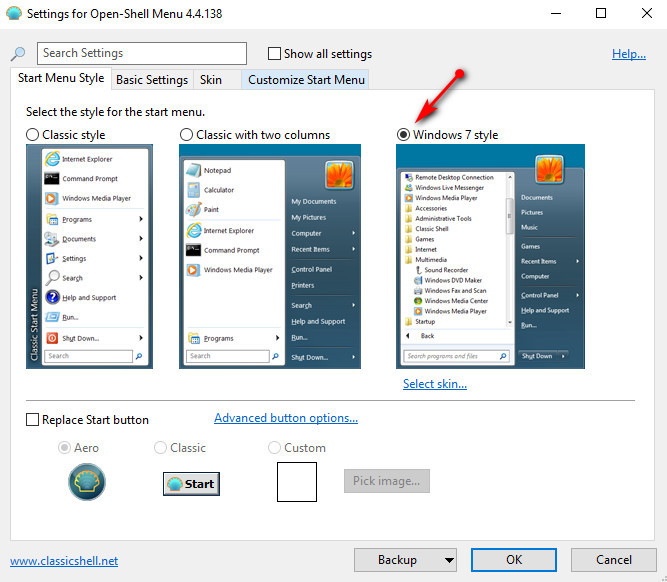
Click the Show all settings button and instead of a few tabs all the options tabs should immediately appear. Click OK.
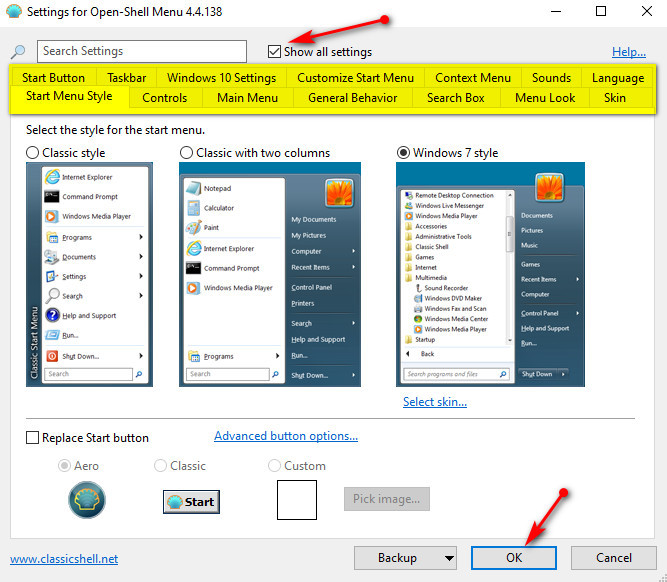
Now click the start button again and you should see, depending on your installed programs, a start menu similar to this below. Yes it is bland and the opacity is set by default that we can see the outline of some icons below the menu but we can tweak it later.
Clicking the "Start Menu (Windows)" will display the default Windows 10 start menu, or hovering the mouse over "All Programs" will display a windows 7 style menu similar to a Windows 7 menu. Remember we chose Windows 7 style earlier but we can change that any time later if we want.
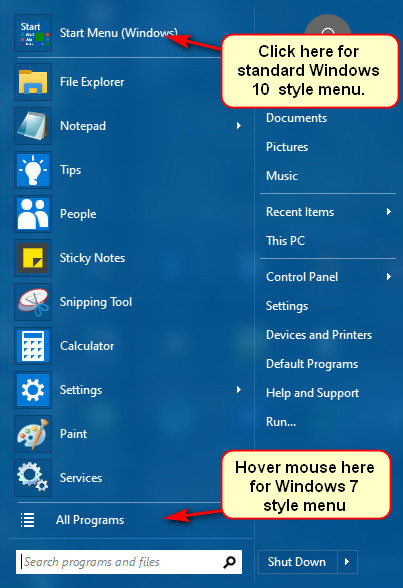
Hovering the mouse over "All Programs" changes the view to that of an older version of Windows . Clicking "Back" at the bottom returns to the screen above. Notice also our newly installed program is highlighted by default, but that can be changed of course.
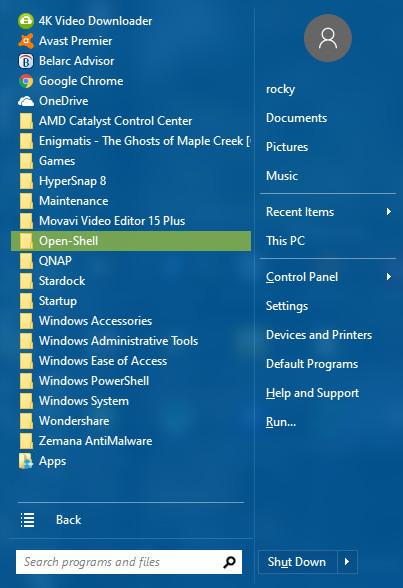
Because the customization options are nearly endless, here is a slightly modified Open Shell start menu on another PC with more programs installed. The look below may not be to everyone's taste but you can make Open Shell look uniquely yours.
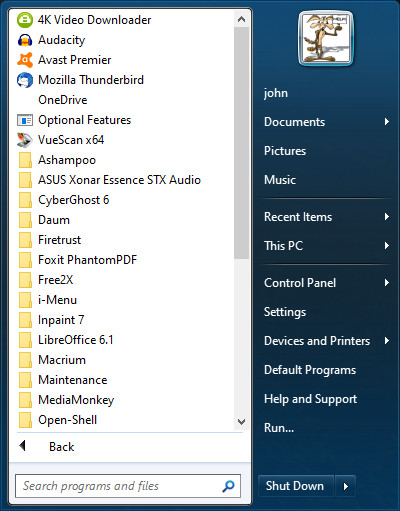
As an example if we wish to access administrative tools, which is normally accessed through Control Panel after several steps. With Open Shell modified as above simply hover the mouse over Control Panel and it will expand the Control Panel contents, then hover over Administrative Tools, and there are your Admin Tools listed, without even 1 click of the mouse. This is true for all other items in the right hand panel with the arrows.
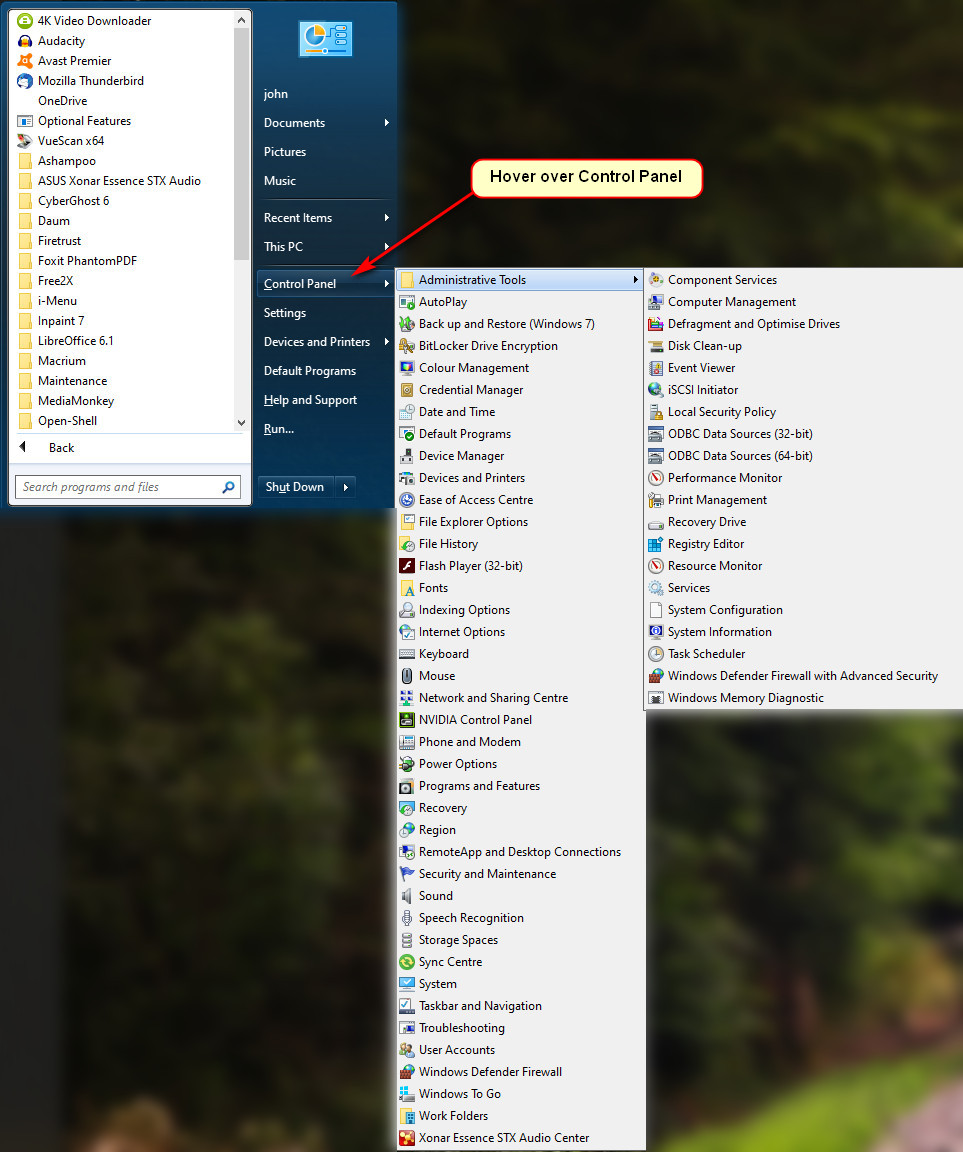
Having a look at some of the tabs, the Taskbar tab allows you to customize the taskbar color, opacity, text color, and texture etc.
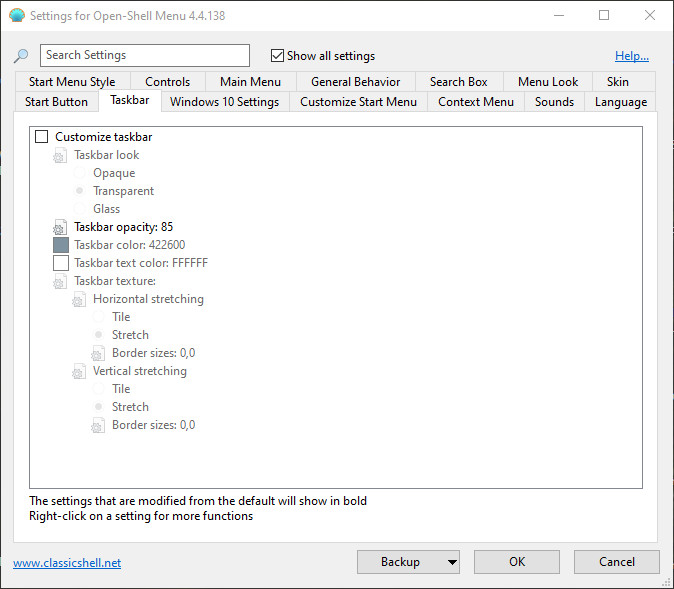
The "Customize Start Menu" tab allow you to either link to, have a menu, or not display items.
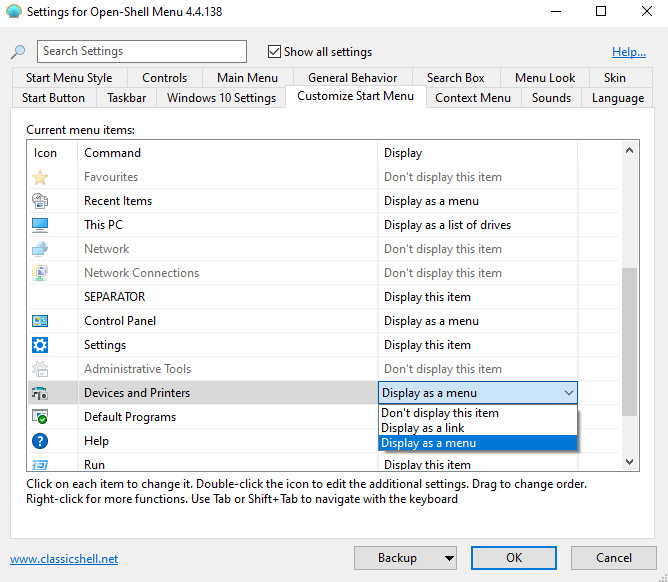
The Main Menu tab has settings for showing and hiding items, and scrolling down gives various shut down options.
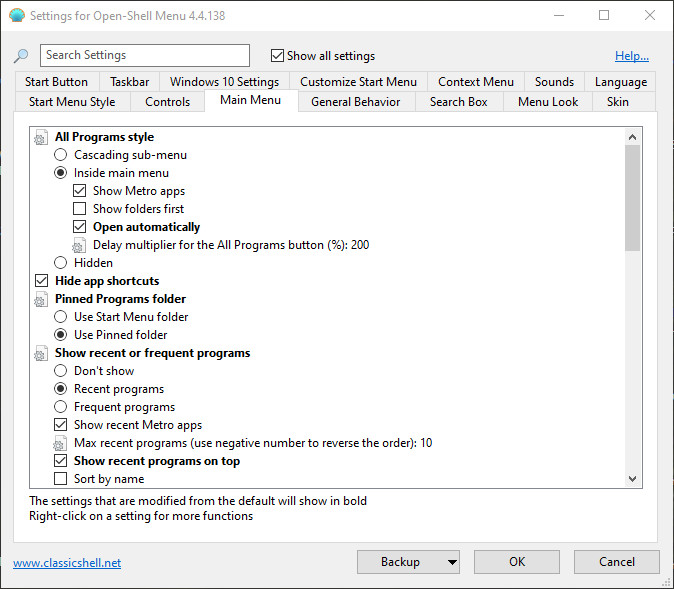
Notice on the page above some listed items in bold. This is a great feature of Open Shell because any setting that has been changed will display in bold, and to reset that changed option right click the bold item and select "Set Default" Very Neat.
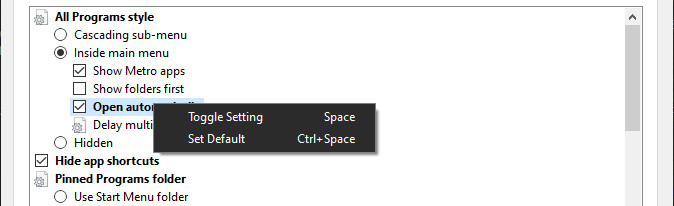
Should you go crazy and make a real mess of configuring Open Shell by changing just about everything you could, an easy way to start over is to click the "Backup" button on the bottom of every page then click "Reset all Settings"
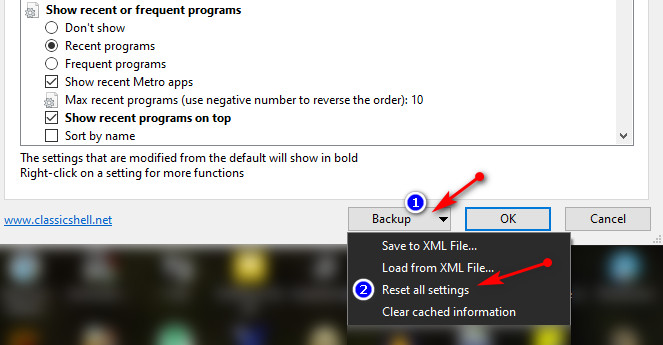
The Menu Look tab gives options for icons, fading, animation, shadows and glass etc.
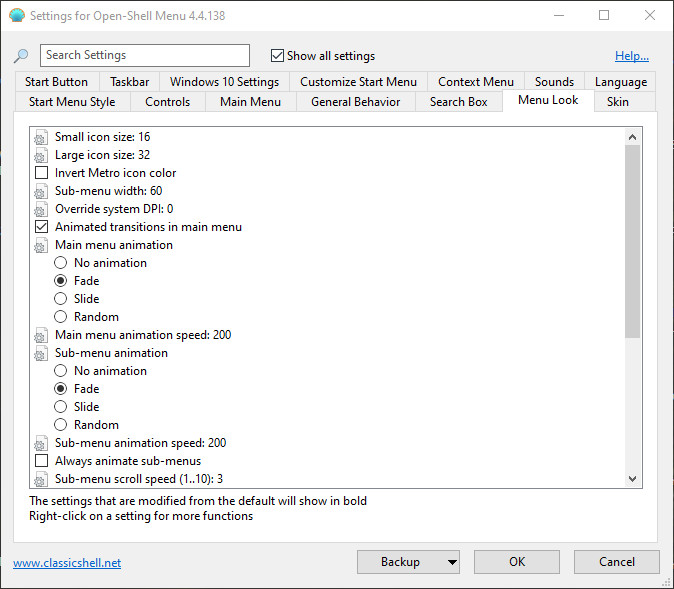
Another great strength of Open Shell is the ability to save and restore your settings. You may have taken some time to configure Open Shell to the way you really like it, so to save your personalization click the "Backup" button on the bottom of the page, then select "Save to XML file" select a location for the file and no matter what you do to Open Shell from here on in you can always restore it to the way you had customized it by clicking "Backup" and "Load from XML file" Navigate to where your file is located, select it and bingo your settings are back. This is also very handy when you have multiple PC's and want the same settings applied to each PC.
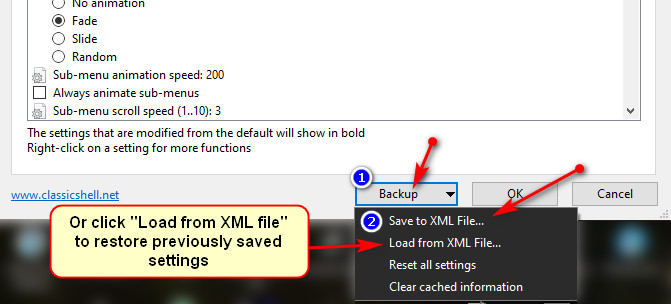
There are several free start menu replacement apps available for Windows 10 but Open Shell has to be just about the best of them given its features and options. Why not give it a go, you might find it a must have app on every computer you own.
If you have any questions about this guide or any other computer issue please do not hesitate to ask in our forums.
