Webcams are great tools for keeping in touch with friends and family, but can you be sure your Webcam is not spying on you or your children. Are you sure what apps have access to your camera, or has unknown malware allowed your camera to eavesdrop on you. Sure some cameras have a light to indicate the camera is in use, but a lot don't. A desktop camera can be removed when not needed and a laptop camera lens covered over but these methods will soon become tiresome, as will manually disabling drivers when the camera is not required.
Enter a great tool that works on Windows XP and upwards on 32 and 64 bit systems. It is tiny, free, and portable meaning there is no installation required and dead simple to use. The tool is called WebCam on-off and you can get it HERE. The download comes as a compressed or Zip file which you use your favorite unzip tool to extract the contents in a folder to a location of your choice. Being portable the extraction process will not create a desktop icon, but should you wish to create one simply open the newly created folder and right click the executable file shown below and click "Send to Desktop". Ignore the step below if you don't want a desktop icon.
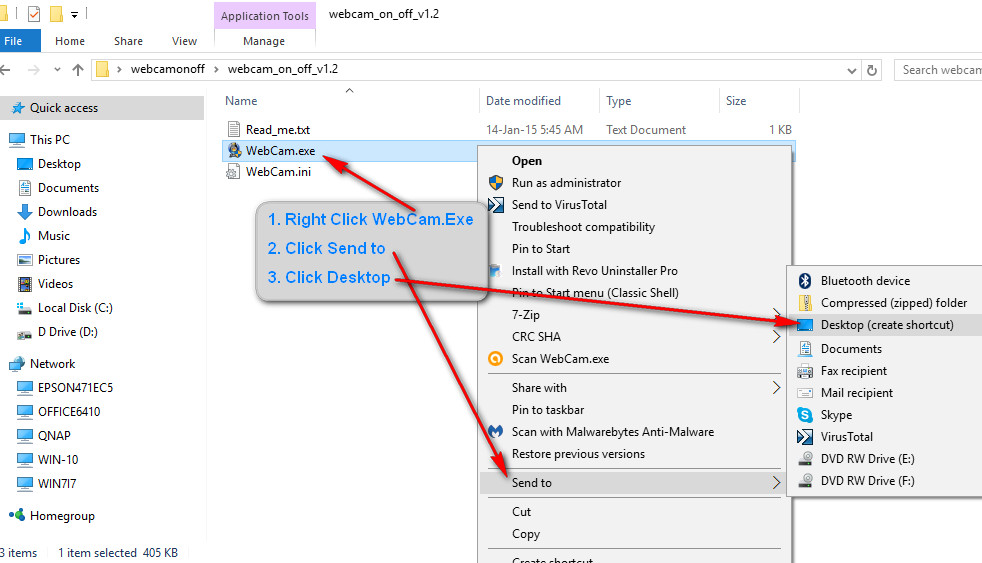
If you do not want an icon double click on the WebCam.exe file to start the program, or as we have done above double click the newly created desktop icon.

The program will open as below. The simple controls are
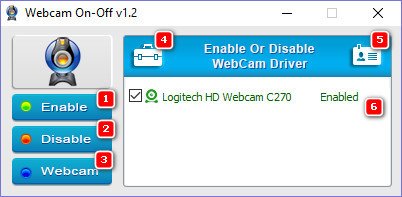
To disable the camera simply click the "Disable" button, number 2, and the interface will display the new camera status below.
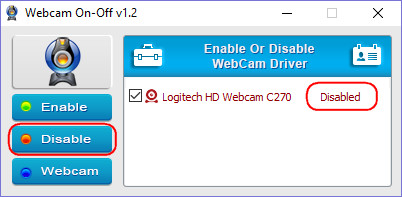
Should you wish to confirm the webcam is definitely disabled click the suitcase icon, number 4, and check in device manager. It is now confirmed here as disabled
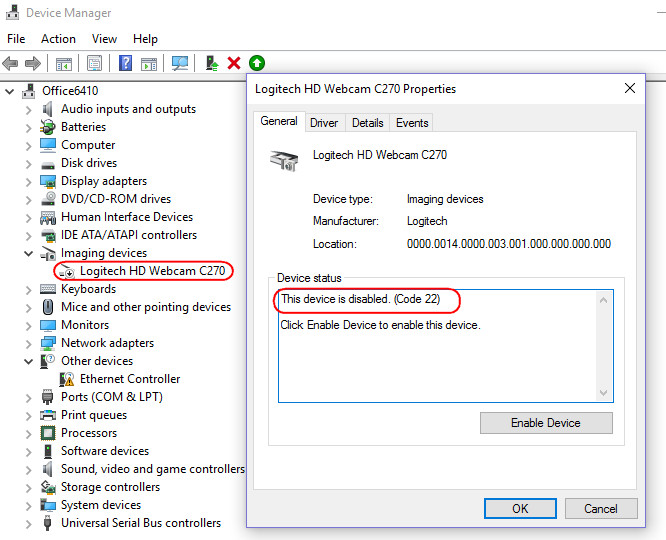
Once you have set the webcam either on or off you can just close the WebCam on-off application as it does NOT have to remain open to retain the camera settings.
To re-enable your camera just open the app and click "Enable" number 1 above.
Try this great portable freeware out, you cant fail to like it. Should you have any questions about this guide or any other computer issue then please don't hesitate to ask in our forums
Enter a great tool that works on Windows XP and upwards on 32 and 64 bit systems. It is tiny, free, and portable meaning there is no installation required and dead simple to use. The tool is called WebCam on-off and you can get it HERE. The download comes as a compressed or Zip file which you use your favorite unzip tool to extract the contents in a folder to a location of your choice. Being portable the extraction process will not create a desktop icon, but should you wish to create one simply open the newly created folder and right click the executable file shown below and click "Send to Desktop". Ignore the step below if you don't want a desktop icon.
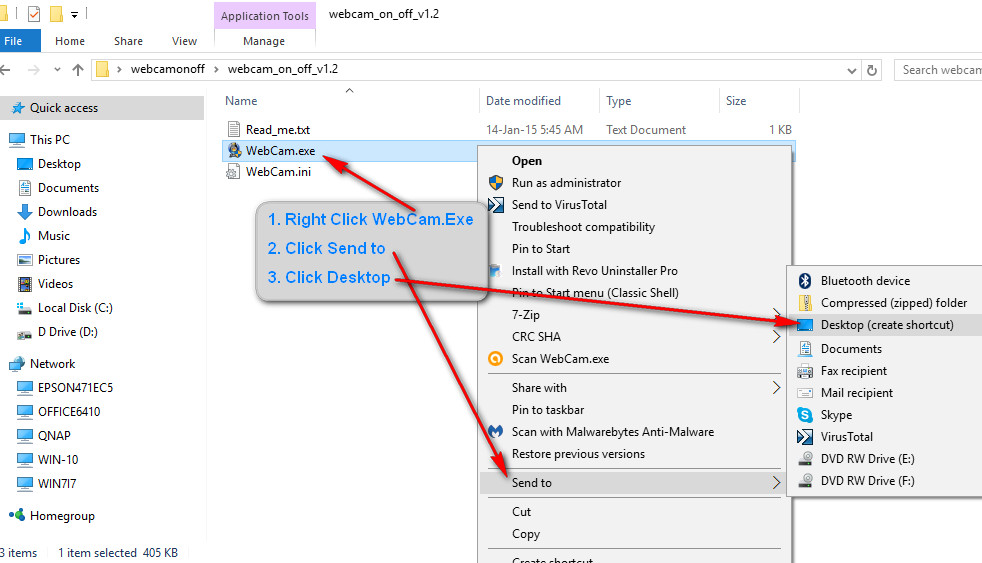
If you do not want an icon double click on the WebCam.exe file to start the program, or as we have done above double click the newly created desktop icon.

The program will open as below. The simple controls are
- Enable. This allows your webcam to capture video or images as intended by your apps that can use it.
- Disable. This disables the webcam driver thus not allowing any application to use it.
- Webcam. This allows you to take a selfie and configure your camera via its settings.
- The suitcase type icon is a shortcut to open device manager to view and make any configuration changes.
- The cardfile icon shows information about the application and version.
- This is the current camera controlled by WebCam on-off.
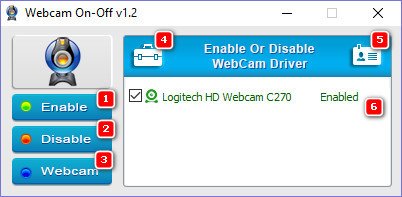
To disable the camera simply click the "Disable" button, number 2, and the interface will display the new camera status below.
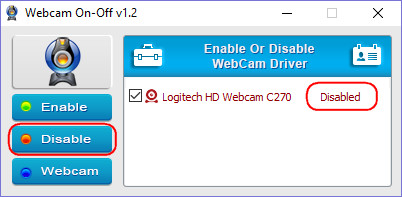
Should you wish to confirm the webcam is definitely disabled click the suitcase icon, number 4, and check in device manager. It is now confirmed here as disabled
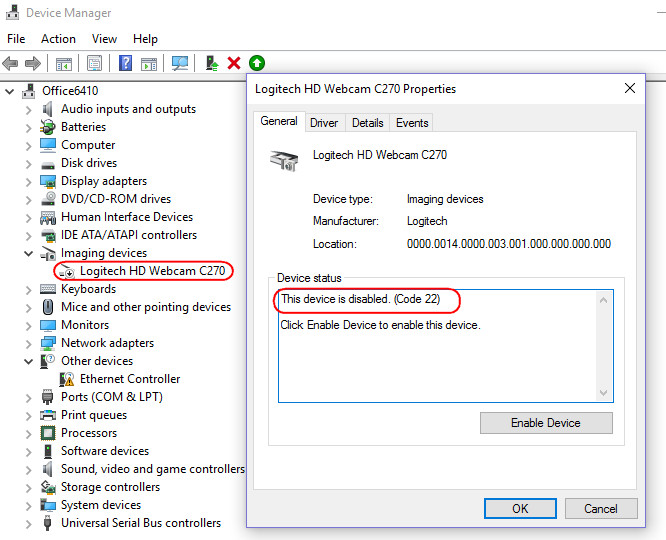
Once you have set the webcam either on or off you can just close the WebCam on-off application as it does NOT have to remain open to retain the camera settings.
To re-enable your camera just open the app and click "Enable" number 1 above.
Try this great portable freeware out, you cant fail to like it. Should you have any questions about this guide or any other computer issue then please don't hesitate to ask in our forums
