Do you have need for a handy app to change files from one type to another? Whilst there are many online and offline converters that can boast far more file types that can be converted, this program named aptly"File Converter" installs as a small program that uses the left click context menu to access a good variety of common file conversions. File Converter is free and open source, there are copies for both 32 and 64 bit Windows systems and it works on Windows Vista systems through and including 10.
If you are unsure if your system is 32 or 64 bit then have a look HERE.
Download a copy of File Converter for 32 bit systems HERE or a 64 bit copy HERE
Whilst the file types able to be converted are not as many as some other apps it still is very useful for day to day tasks. Here's what the author says about the files it will convert.

As you will notice there are some quite useful conversions available here, including for example File Converter will strip audio from quite a deal of common video files, and create PDF files from images. Plenty of conversions available.
Once you have downloaded a copy double click the downloaded file and the install wizard will open. Should you receive any security warnings you can safely allow the wizard to run. Accept the license agreement and allow the install to complete. There should be no need to change any default install options.
After install no new icons or any other changes are noticeable except when one of the listed "Compatible Input Format" files listed above is right clicked. As an example here we right click on an MP4 file and hover our mouse over the new File Converter menu option. A new drop down sub menu will open with preset options of available file types that the MP4 may be converted to. Let's convert it to an MP3 file. Once MP3 is clicked a progress box will show the status of the conversion and the new MPO3 file will be created in the same location as the original MP4. It's worth noting the original MP4 file remains unmodified.
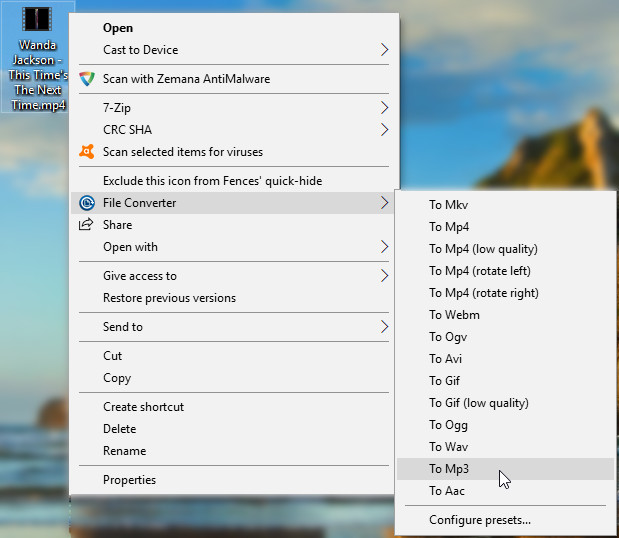
Right clicking different file types will of course present different output options depending on what is configured in the presets.
The picture below shows a sample of the default presets, although they can be heavily customized to your own requirements.
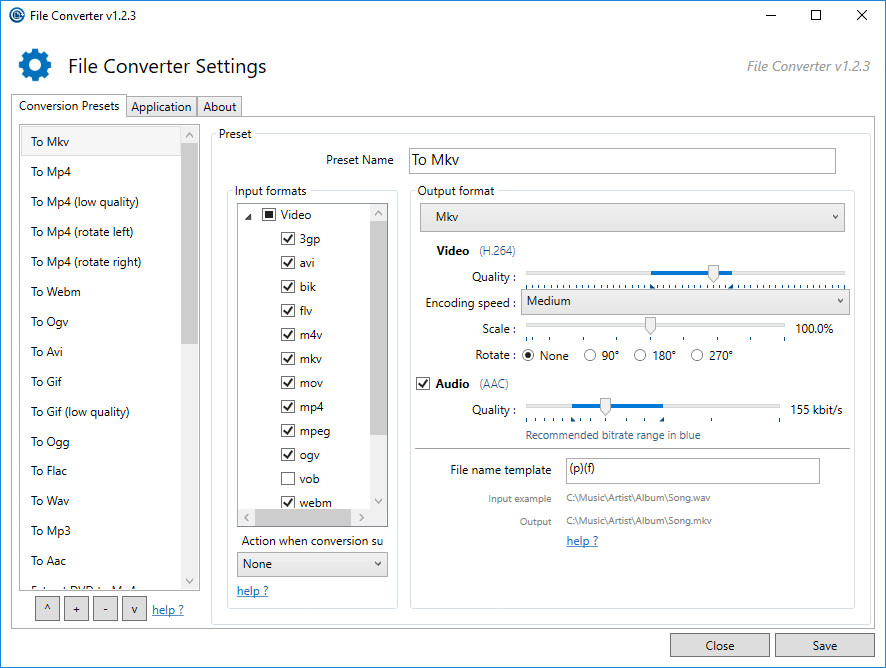
If you have need to convert files on a regular basis give this app a go, you will be impressed.
As usual if you have any questions about this application, or any other computer issues then please don't hesitate to ask in our forums.
If you are unsure if your system is 32 or 64 bit then have a look HERE.
Download a copy of File Converter for 32 bit systems HERE or a 64 bit copy HERE
Whilst the file types able to be converted are not as many as some other apps it still is very useful for day to day tasks. Here's what the author says about the files it will convert.

As you will notice there are some quite useful conversions available here, including for example File Converter will strip audio from quite a deal of common video files, and create PDF files from images. Plenty of conversions available.
Once you have downloaded a copy double click the downloaded file and the install wizard will open. Should you receive any security warnings you can safely allow the wizard to run. Accept the license agreement and allow the install to complete. There should be no need to change any default install options.
After install no new icons or any other changes are noticeable except when one of the listed "Compatible Input Format" files listed above is right clicked. As an example here we right click on an MP4 file and hover our mouse over the new File Converter menu option. A new drop down sub menu will open with preset options of available file types that the MP4 may be converted to. Let's convert it to an MP3 file. Once MP3 is clicked a progress box will show the status of the conversion and the new MPO3 file will be created in the same location as the original MP4. It's worth noting the original MP4 file remains unmodified.
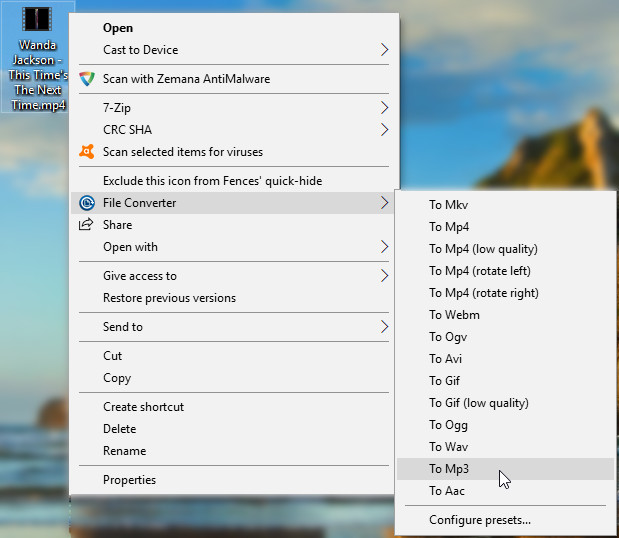
Right clicking different file types will of course present different output options depending on what is configured in the presets.
The picture below shows a sample of the default presets, although they can be heavily customized to your own requirements.
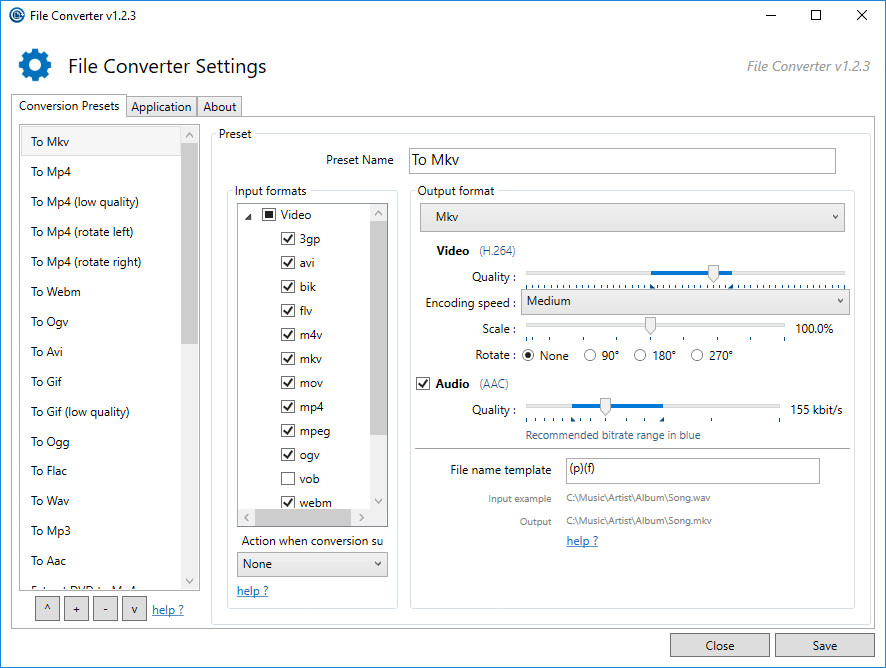
If you have need to convert files on a regular basis give this app a go, you will be impressed.
As usual if you have any questions about this application, or any other computer issues then please don't hesitate to ask in our forums.
