Do you have lots of icons, files, and folders on your desktop? If you are like me and have stacks of folders that all blend together, meaning every time you go looking for a particular folder it takes forever finding it. Enter a little program that can change the color of any folder making it obvious among all the others. This can save time searching through your desktop clutter and locate your folders really easy.
The program is called FOLDER PAINTER and it's both free and portable meaning no installation clutter everywhere. You can get a copy of the program by heading HERE and downloading it to somewhere you can find later. Folder Painter downloads as a Zipped file so use your favorite decompression application to expand it. Once expanded a new folder will be created, open it and there should be three files inside. Click the .exe file that matches your system.
FolderPainter.exe is for 32bit systems
FolderPainter_x64.exe is for 64bit systems
If you are unsure which system you have, look HERE
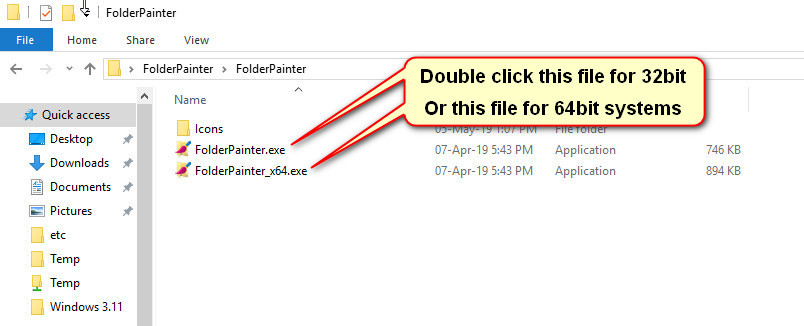
Folder Painter will open and you will notice there are groups in the left hand tree that display colors and others that allow you to change the shapes of the folder icons. Unfortunately the shapes are not represented in the tree list so you will have to experiment to change the shape of an existing folder icon to see the result.
This guide will focus on changing the color only of your folders so first up deselect the two groups of Folder Icon listings, leaving only the colored list selected. Then click the box marked Install.
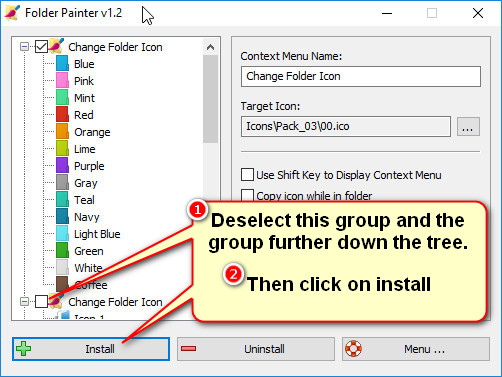
The Install button only creates a "Change Folder Icon" entry in the context menu which we will now use. If you want to remove the context menu entry at a later time use the "Uninstall" button and it will be removed.
Let's now change the default folder color from yellow to say, red.
First up right click a folder of your choice.

and from the context menu select "Change Folder Icon" which will open another menu with color choices. Select a color, here we pick red.
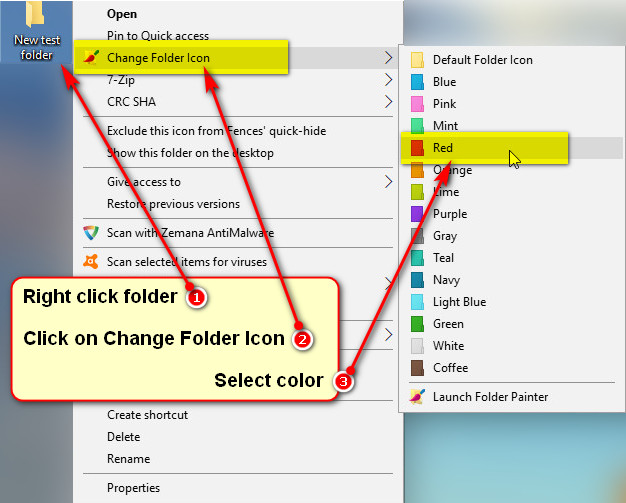
The folder now looks like this and much more obvious in a sea of other folders.

Should you wish to revert to the default color in the future just repeat the steps above but this time click on "Default Folder Icon" as shown in the above picture and your folder icon will revert to the default yellow color.
This program can also change the look of folder icons and is accomplished by selecting the "Change Folder Icon" groups we deselected earlier. These groups contain presets but you will have to try them to see the results, but remember it's easy to go back to your standard Windows offerings by selecting "Default Folder Icon" from the right click menu.
Give this free portable app a try, and if you have any questions about it or any other pc issues please don't hesitate to ask in our forums.
The program is called FOLDER PAINTER and it's both free and portable meaning no installation clutter everywhere. You can get a copy of the program by heading HERE and downloading it to somewhere you can find later. Folder Painter downloads as a Zipped file so use your favorite decompression application to expand it. Once expanded a new folder will be created, open it and there should be three files inside. Click the .exe file that matches your system.
FolderPainter.exe is for 32bit systems
FolderPainter_x64.exe is for 64bit systems
If you are unsure which system you have, look HERE
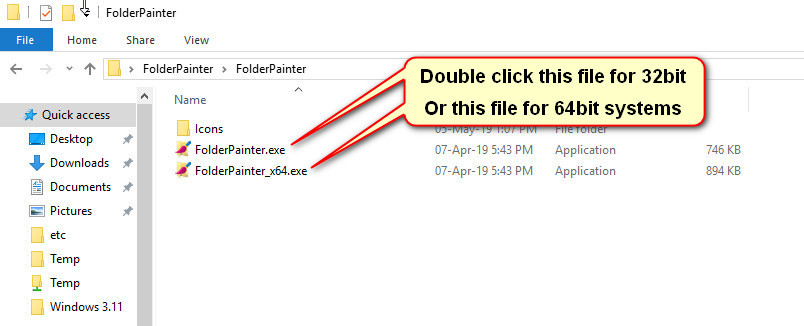
Folder Painter will open and you will notice there are groups in the left hand tree that display colors and others that allow you to change the shapes of the folder icons. Unfortunately the shapes are not represented in the tree list so you will have to experiment to change the shape of an existing folder icon to see the result.
This guide will focus on changing the color only of your folders so first up deselect the two groups of Folder Icon listings, leaving only the colored list selected. Then click the box marked Install.
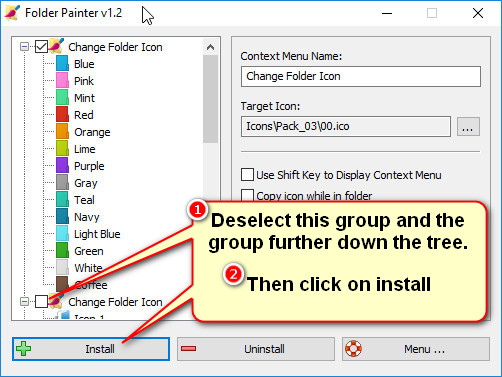
The Install button only creates a "Change Folder Icon" entry in the context menu which we will now use. If you want to remove the context menu entry at a later time use the "Uninstall" button and it will be removed.
Let's now change the default folder color from yellow to say, red.
First up right click a folder of your choice.

and from the context menu select "Change Folder Icon" which will open another menu with color choices. Select a color, here we pick red.
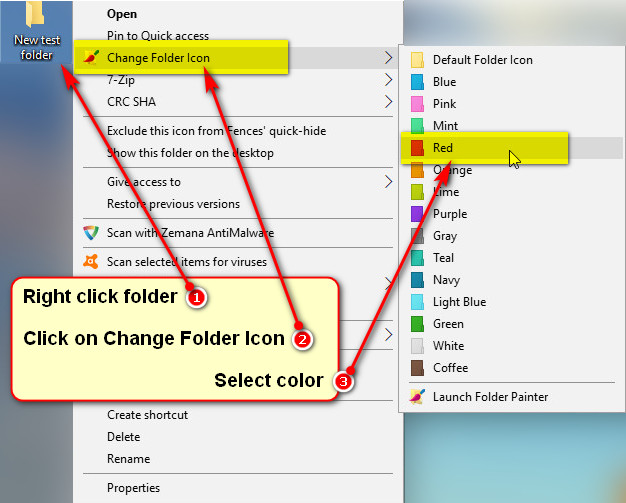
The folder now looks like this and much more obvious in a sea of other folders.

Should you wish to revert to the default color in the future just repeat the steps above but this time click on "Default Folder Icon" as shown in the above picture and your folder icon will revert to the default yellow color.
This program can also change the look of folder icons and is accomplished by selecting the "Change Folder Icon" groups we deselected earlier. These groups contain presets but you will have to try them to see the results, but remember it's easy to go back to your standard Windows offerings by selecting "Default Folder Icon" from the right click menu.
Give this free portable app a try, and if you have any questions about it or any other pc issues please don't hesitate to ask in our forums.
