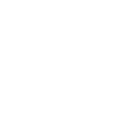Guide to Using DriverView to Hide Microsoft Drivers and Generate HTML Output
DriverView is a powerful utility developed by NirSoft that allows users to view and manage the drivers installed on their Windows systems. This guide will walk you through the steps to hide Microsoft drivers and generate an HTML output of the remaining drivers.Download and Install DriverView
- Visit the Official Website: Go to the NirSoft DriverView page.
- Download the Utility: Click on the download link for DriverView. The file is typically compressed in a ZIP format.
- Extract the Files: Once downloaded, right-click on the ZIP file and select “Extract All” to unpack its contents into a folder of your choice.
- Run DriverView: Navigate to the extracted folder and double-click driverview.exe to launch the application.
Understanding DriverView Interface
Upon launching DriverView, you will see a list of all drivers currently installed on your system. The interface displays various columns such as:- Driver Name
- Display Name
- Description
- Company
- Version
- Load Address
- Type
Hiding Microsoft Drivers
To filter out Microsoft drivers from your view, follow these steps:- Access Filter Options:
- Click on View in the menu bar at the top.
- Select Hide Microsoft Drivers. This option will immediately filter out all drivers that are categorized as Microsoft.
- Confirm Filtering:
- After selecting this option, you should notice that only non-Microsoft drivers remain visible in the list.
Generating HTML Output of Remaining Drivers
Once you have filtered out Microsoft drivers, you can generate an HTML report of the remaining drivers:- Select Export Option:
- Click Edit select All.
- Click on File
- Choose Save Selected Items,
- Save to Desktop or preferred location.
- Choose HTML Format:
- Save as file type select HTML File from the dropdown menu for file type.
- Specify HTML vertical
- Complete Exporting Process:
- Click Save. The application will create an HTML file containing details about all non-Microsoft drivers currently loaded on your system.
- Open Your HTML Report:
- Navigate to where you saved your HTML file and double-click it to open it in your default web browser.
- Review your report which should now display only third-party driver information.
- Upload it here to the forum for review.
- If you are unable to upload here then use Send Space or UFile and provide a link to your file.