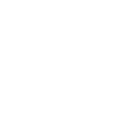How to Remove OneDrive from a Windows 10 & Windows 11 Computer
Removing OneDrive from Windows can be somewhat challenging due to its deep integration with the operating system, especially in versions like Windows 10 and 11 where it is built-in. While unlinking OneDrive from your PC is relatively straightforward, fully uninstalling or hiding it requires navigating through several settings and steps.
If you do not wish to use OneDrive on your Windows 10 or Windows 11 computer, you can remove it by following these steps. This guide will walk you through the process of unlinking, hiding, and uninstalling OneDrive.
Unlink OneDrive from Your Computer
Unlinking OneDrive will stop it from syncing files between your computer and the cloud without deleting any files.
Windows 10/11:
- Select the OneDrive cloud icon in your notification area to open the OneDrive pop-up.
- Click on the Help and Settings icon (usually represented by a gear or three dots).
- Select Settings.
- Navigate to the Account tab.
- Click on Unlink this PC.
Hide or Uninstall OneDrive
If you want to go further and hide or uninstall OneDrive, follow these steps:
Hide OneDrive:
- Open File Explorer.
- Right-click on OneDrive in the left sidebar.
- Select Properties.
- Under the General tab, check the box next to Hidden.
- Confirm by clicking OK.
To remove the OneDrive icon from the Notifications area:
- Open the OneDrive pop-up again by selecting its cloud icon in your notification area.
- Click on the Help and Settings icon, then select Quit OneDrive.
Uninstall OneDrive:
Windows 10/11:- Press the Start button, type “Programs” in the search box, and select Add or remove programs from the list of results.
- Under Apps & features, find and select Microsoft OneDrive, then click on Uninstall.
- If prompted for an administrator password or confirmation, provide it.
Additional Steps for Complete Removal:
- To ensure that OneDrive does not reinstall after an upgrade:
- Open Settings -> Apps
- Search for “Microsoft OneDrive”
- Click on Uninstall
For those who have followed the steps above and OneDrive still did not go away:
Create and run batch file to remove OneDrive:
- Open a notepad and copy the entire content of the code box below.
- Do not copy the word code:
- Paste the text into the notepad.
- Save the file to your desktop as OneDrive.bat
- Now you will right click the on OneDrive.bat and run as administrator.
Note: As with any changes to winodws, you should make a restore point prior to following this guide, and always back up your data on a regular basis.
Code:
@echo off
cls
echo Restoring your personal files to their default original location
xcopy /e "%UserProfile%\OneDrive" "%UserProfile%" > nul
echo Shell Fixing
set "REG_CMD=reg add "HKCU\Software\Microsoft\Windows\CurrentVersion\Explorer\User Shell Folders" /v"
%REG_CMD% "AppData" /t REG_EXPAND_SZ /d "%%USERPROFILE%%\AppData\Roaming" /f > nul
%REG_CMD% "Cache" /t REG_EXPAND_SZ /d "%%USERPROFILE%%\AppData\Local\Microsoft\Windows\INetCache" /f > nul
%REG_CMD% "Cookies" /t REG_EXPAND_SZ /d "%%USERPROFILE%%\AppData\Local\Microsoft\Windows\INetCookies" /f > nul
%REG_CMD% "Favorites" /t REG_EXPAND_SZ /d "%%USERPROFILE%%\Favorites" /f > nul
%REG_CMD% "History" /t REG_EXPAND_SZ /d "%%USERPROFILE%%\AppData\Local\Microsoft\Windows\History" /f > nul
%REG_CMD% "Local AppData" /t REG_EXPAND_SZ /d "%%USERPROFILE%%\AppData\Local" /f > nul
%REG_CMD% "My Music" /t REG_EXPAND_SZ /d "%%USERPROFILE%%\Music" /f > nul
%REG_CMD% "My Video" /t REG_EXPAND_SZ /d "%%USERPROFILE%%\Videos" /f > nul
%REG_CMD% "NetHood" /t REG_EXPAND_SZ /d "%%USERPROFILE%%\AppData\Roaming\Microsoft\Windows\Network Shortcuts" /f > nul
%REG_CMD% "PrintHood" /t REG_EXPAND_SZ /d "%%USERPROFILE%%\AppData\Roaming\Microsoft\Windows\Printer Shortcuts" /f > nul
%REG_CMD% "Programs" /t REG_EXPAND_SZ /d "%%USERPROFILE%%\AppData\Roaming\Microsoft\Windows\Start Menu\Programs" /f > nul
%REG_CMD% "Recent" /t REG_EXPAND_SZ /d "%%USERPROFILE%%\AppData\Roaming\Microsoft\Windows\Recent" /f > nul
%REG_CMD% "SendTo" /t REG_EXPAND_SZ /d "%%USERPROFILE%%\AppData\Roaming\Microsoft\Windows\SendTo" /f > nul
%REG_CMD% "Start Menu" /t REG_EXPAND_SZ /d "%%USERPROFILE%%\AppData\Roaming\Microsoft\Windows\Start Menu" /f > nul
%REG_CMD% "Startup" /t REG_EXPAND_SZ /d "%%USERPROFILE%%\AppData\Roaming\Microsoft\Windows\Start Menu\Programs\Startup" /f > nul
%REG_CMD% "Templates" /t REG_EXPAND_SZ /d "%%USERPROFILE%%\AppData\Roaming\Microsoft\Windows\Templates" /f > nul
%REG_CMD% "{374DE290-123F-4565-9164-39C4925E467B}" /t REG_EXPAND_SZ /d "%%USERPROFILE%%\Downloads" /f > nul
%REG_CMD% "Desktop" /t REG_EXPAND_SZ /d "%%USERPROFILE%%\Desktop" /f > nul
%REG_CMD% "My Pictures" /t REG_EXPAND_SZ /d "%%USERPROFILE%%\Pictures" /f > nul
%REG_CMD% "Personal" /t REG_EXPAND_SZ /d "%%USERPROFILE%%\Documents" /f > nul
%REG_CMD% "{F42EE2D3-909F-4907-8871-4C22FC0BF756}" /t REG_EXPAND_SZ /d "%%USERPROFILE%%\Documents" /f > nul
%REG_CMD% "{0DDD015D-B06C-45D5-8C4C-F59713854639}" /t REG_EXPAND_SZ /d "%%USERPROFILE%%\Pictures" /f > nul
taskkill /f /im OneDrive.exe > nul
echo Using winget to uninstall OneDrive
winget uninstall Microsoft.OneDrive
echo Doing it the old way
"%SystemRoot%\System32\OneDriveSetup.exe" /uninstall > nul
"%SystemRoot%\SysWOW64\OneDriveSetup.exe" /uninstall > nul
echo Removing remaining OneDrive folders.
xcopy /e "%UserProfile%\OneDrive" "%UserProfile%" > nul
rd /s /q "%UserProfile%\OneDrive" > nul
rd /s /q "%LocalAppData%\Microsoft\OneDrive" > nul
rd /s /q "%ProgramData%\Microsoft OneDrive" > nul
rd /s /q "C:\OneDriveTemp" > nul
del /s /f /q "%USERPROFILE%\AppData\Roaming\Microsoft\Windows\Start Menu\Programs\OneDrive.lnk" > nul
echo Removing OneDrive registry keys.
reg delete "HKEY_CLASSES_ROOT\CLSID\{018D5C66-4533-4307-9B53-224DE2ED1FE6}" /f > nul
reg delete "HKEY_CLASSES_ROOT\Wow6432Node\CLSID\{018D5C66-4533-4307-9B53-224DE2ED1FE6}" /f > nul
reg add "HKEY_CLASSES_ROOT\CLSID\{018D5C66-4533-4307-9B53-224DE2ED1FE6}" /v System.IsPinnedToNameSpaceTree /d "0" /t REG_DWORD /f > nul
reg delete "HKEY_USERS\DEFAULT\Software\Microsoft\Windows\CurrentVersion\Run" /v "OneDriveSetup" /f > nul
echo Deleting OneDrive Setup Files
echo Deleting OneDriveSetup.exe from SysWOW64...
takeown /f "%SystemRoot%\SysWOW64\OneDriveSetup.exe" > nul
icacls "%SystemRoot%\SysWOW64\OneDriveSetup.exe" /grant administrators:F > nul
del "%SystemRoot%\SysWOW64\OneDriveSetup.exe" /f > nul
echo Deleting OneDriveSetup.exe from System32...
takeown /f "%SystemRoot%\System32\OneDriveSetup.exe" > nul
icacls "%SystemRoot%\System32\OneDriveSetup.exe" /grant administrators:F > nul
del "%SystemRoot%\System32\OneDriveSetup.exe" /f > nul
echo Deleting it as a package
wget https://github.com/SteavenToolBox/Windows/raw/main/Scripts/install_wim_tweak.exe -O c:\install_wim_tweak.exe --no-check-certificate > nul
c:\install_wim_tweak.exe /o /c Microsoft-Windows-OneDrive > nul
pause