This guide is aimed at getting the most out of your internet connection. Following the steps laid out here I was able to get up to 10 Mbps extra download speed from one out of four machines that I have tested it on. The average gain in speed is about 4 Mbps. So, if you are tired of slow internet, then this guide it for you.
Step One In Speeding Up Your Internet Connection. -- Create A Restore Point.
The first thing that we will do is download Junkware Removal Tool by Malwarebytes. Not only will it create a restore point, it will help speed up your internet connection by removing bandwidth hogging adware.

This step is very important.
You have a restore point to revert to, if for any reason you are unhappy with the result of this guide.
Once you have downloaded the program.
Drag it to your desktop from the download folder.
Right click the icon on your desktop & run as administrator.
You will be presented with a disclaimer, to accept hit enter.
You should know that this program will close all open browsers, so save anything you are working on.
No need to close them, they will close on their own.
Step One B In Speeding Up Your Internet Connection. Uninstalling Your Network Drivers.
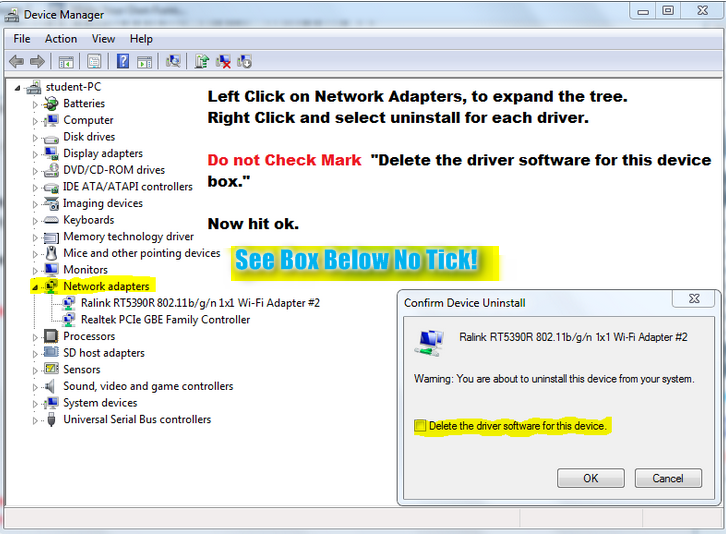
Step One C Change Your Adapter Settings. To Help Speed Up Your Internet.
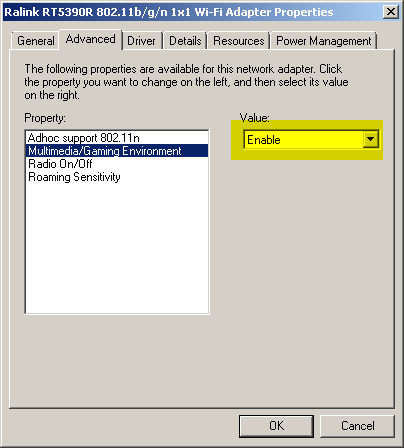
Step Two For Speeding Up Your Internet Connection. -- Disabling Auto Staring Applications.
The overall performance of your machine is indeed a factor in internet speed. With many items starting up on your machine, things will slow down. This applies to your internet connection as well, say you have apps like steam, skype, yahoo messenger etc. Even if you are not using them they are connected to the internet, just humming away at your bandwidth. Here is an article that explains it better than I can.
We will be using Ccleaner to disable applications that auto load with windows.
You should not disable the following:
Wireless Keyboards.
Gaming mouse.
Third Party Firewall.
Antivirus.
Now let's install CCleaner and get it set up to clean your machine of temp files at each boot. Also, reduce startups and scheduled task to help in speeding up your internet connection.

Step Three For Increasing Your Internet Speed. Running a Batch File To Reset The Entire TCPIP Stack
Open a notepad and copy the entire content of the code box below.
Paste the txt into the notepad. Save the file to your desktop as InternetFlush.bat
Now you will right click the on InternetFlush.bat and run as administrator.
Note: If you are using a third party firewall -- you will want to leave out the top two lines of the script.
At the end of the batch file there will be a prompt to
Warning: This batch file will reboot your machine when complete! Save all work prior to running!!

Step Four For Speeding Up Your Internet Connection. Finding The Best DNS Server For Your Machine.
First thing for setting a DNS server for your machine is to have a smaller hosts file. Without all of the technical mumbo jumbo. The host file is basically the filter for the DNS server, you do not want a large host file because that means the DNS has to pass through a larger filter so to speak. So for those of you who swear by the host file to block malware sites and ads, you are unknowingly just hindering your internet speed.

There are browser add-ons that do a far better job, and do not slow your browsing, but actually speed it up. The top on IMO and the only one that I will suggest in this guide is U-Block Origin this addon will not only block ads but malicious sites as well. You can customize it by clicking the shield in your browser, then the cog then third party filters.
Anyhow, let's get back to speeding up the internet connection.

Resetting your Hosts File to Speed Up You Internet Connection.

Running DNS BenchMark to Speed Up You Internet Connection.

Using DNS Jumper to set your DNS server to Speed Up You Internet Connection.
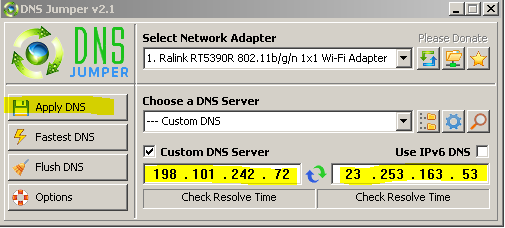
Step Five In How To Speed Up Your Internet Connection. Disabling Useless Services Windows & Settings.
Speed up your internet with Easy Service Optimizer
Speed up your internet connection by disabling more useless windows features.
Disable Computer Browser Service.
1. Press the Windows + R key at the same time, a Run Window will appear
2. Type or copy and paste Services.msc hit enter.
3. Scroll to the Computer Browser Service
4. Right-Click Computer Browser Service and choose Stop the service.
5. Right Click Computer Browser Service again select Properties.
6. Change the Startup type to disabled.
7. Hit Apply then Ok.
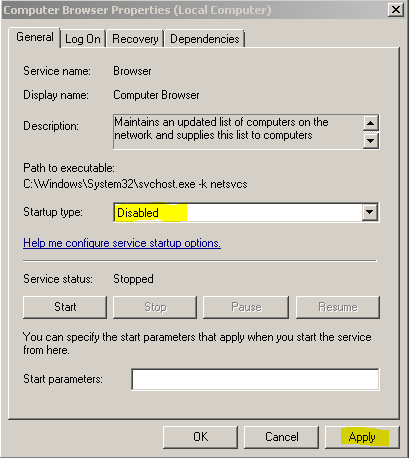
Repeat the same above to disable the Iphelper Service. Also the DNS Client Service.
Flushing the NetBios Cache To Speed Up Your Internet Connection.
Hit enter after each command below.
1. Open Start and type cmd, then right-click Command Prompt and choose Run as Administrator
2. Once Command Prompt has started enter the following command. nbtstat -R
3. Wait for that command to complete, a new line will appear, now enter the following command. nbtstat -RR
4 Wait for that command to complete, A new line will appear, now enter the following command Shutdown -r
Disable Netbios Over Tcp/Ip To Speed Up Your Internet Connection.
How To Disable net bios over tcpip.
Step Six In How To Speed Up Your Internet Connection. With TCP Optimizer.
Using TCP Optimizer To Speed Up Your Internet Connection.
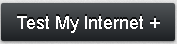
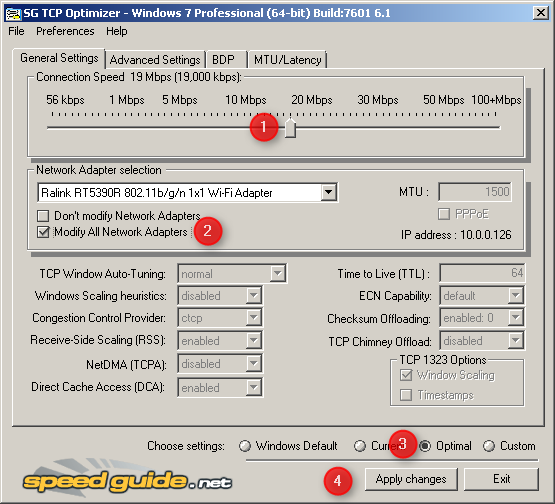
Step Seven In How To Speed Up Your Internet Connection. Change settings in Gpedit.msc
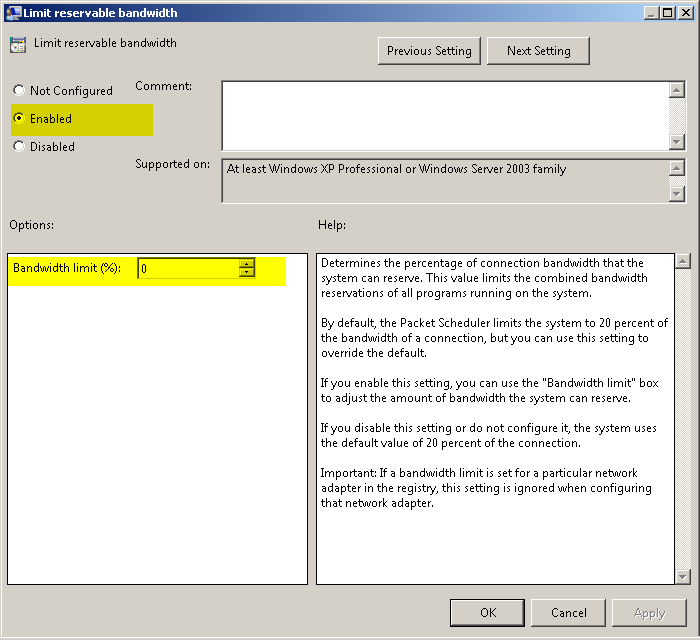
Step Eight In How To Speed Up Your Internet Connection. Use Reset Browser If Needed.
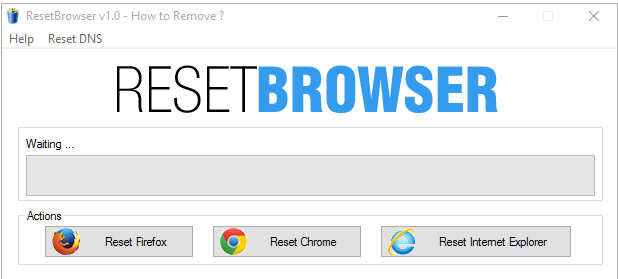
Some Extra Steps You Can Take To Increase Your Internet Speed!!
How to change the wireless channel on your router.
Advanced Wireless Adapter Driver Settings
Decrease Ping Increase Download -- Upload.
If you have any questions about this guide or would like to comment on it, please Create a free account here and then post in the Networking Forum. Let us know what you think. Feedback is important for improvement.
Step One In Speeding Up Your Internet Connection. -- Create A Restore Point.
The first thing that we will do is download Junkware Removal Tool by Malwarebytes. Not only will it create a restore point, it will help speed up your internet connection by removing bandwidth hogging adware.

This step is very important.
You have a restore point to revert to, if for any reason you are unhappy with the result of this guide.
Once you have downloaded the program.
Drag it to your desktop from the download folder.
Right click the icon on your desktop & run as administrator.
You will be presented with a disclaimer, to accept hit enter.
You should know that this program will close all open browsers, so save anything you are working on.
No need to close them, they will close on their own.
Step One B In Speeding Up Your Internet Connection. Uninstalling Your Network Drivers.
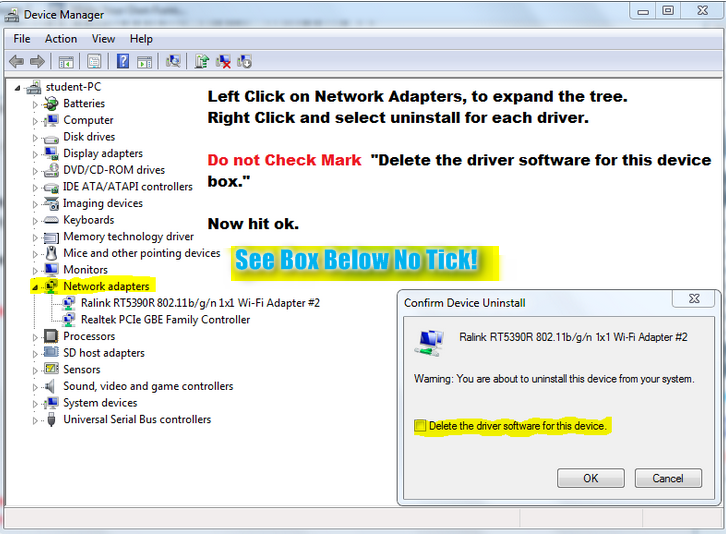
- Open your device manager.
- Hit the start button then copy and paste devmgmt.msc into the start search box hit enter.
- Left click the + next to network adapters, right click and un-install your wireless driver.
- Then your ethernet driver, make sure and do not tick the box that says delete driver.
- Reboot your machine after you have completed this step!!
- Windows will auto reinstall the drivers upon rebooting; this essentially refreshes the drivers.
Step One C Change Your Adapter Settings. To Help Speed Up Your Internet.
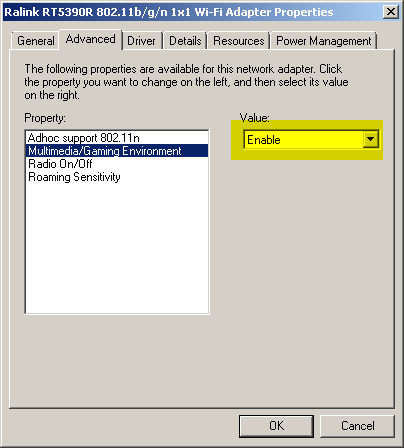
- Hit the windows key & r at the same time.
- Copy devmgmt.msc paste into the run box.
- Hit enter.
- Go to your network adapter as before.
- Right click it this time select properties.'
- Then go to the Advanced Tab.
- Enable Multi Media Gaming Environment.
- Select O.K. Then close device manager.
Step Two For Speeding Up Your Internet Connection. -- Disabling Auto Staring Applications.
The overall performance of your machine is indeed a factor in internet speed. With many items starting up on your machine, things will slow down. This applies to your internet connection as well, say you have apps like steam, skype, yahoo messenger etc. Even if you are not using them they are connected to the internet, just humming away at your bandwidth. Here is an article that explains it better than I can.
We will be using Ccleaner to disable applications that auto load with windows.
You should not disable the following:
Wireless Keyboards.
Gaming mouse.
Third Party Firewall.
Antivirus.
Now let's install CCleaner and get it set up to clean your machine of temp files at each boot. Also, reduce startups and scheduled task to help in speeding up your internet connection.

- Download CCleaner from here.
- After installing click options.
- Go to monitoring.
- Uncheck all monitoring items.
- Go to advanced tab -- Click close program after cleaning.
- Go to settings -- Click run Ccleaner when the computer starts.
- Now that you have Ccleaner installed and set-up:
- Open the program.
- Go to Tools
- Go to Startup
- Now double click each item. To Disable.
- Leave only your antivirus enabled & the programs mentioned before.
- Then disable All items in your Scheduled Task as well.
- Unless they are related to Windows Defender -- Or your Antivirus.
Step Three For Increasing Your Internet Speed. Running a Batch File To Reset The Entire TCPIP Stack
Open a notepad and copy the entire content of the code box below.
Paste the txt into the notepad. Save the file to your desktop as InternetFlush.bat
Now you will right click the on InternetFlush.bat and run as administrator.
Note: If you are using a third party firewall -- you will want to leave out the top two lines of the script.
At the end of the batch file there will be a prompt to
Warning: This batch file will reboot your machine when complete! Save all work prior to running!!

Code:
netsh advfirewall reset
netsh advfirewall set allprofiles state ON
ipconfig /flushdns
netsh winsock reset catalog
netsh int ip reset c:\resetlog.txt
ipconfig /release
ipconfig /renew
netsh int ipv4 reset
netsh int ipv6 reset
bitsadmin /reset /allusers
reg delete HKLM\SOFTWARE\Policies\Microsoft\Windows\IPSec\Policy\Local /f
reg add HKLM\SOFTWARE\Policies\Microsoft\Windows\IPSec\Policy\Local /f
netsh interface ipv6 6to4 set state state=disabled undoonstop=disabled
netsh interface ipv6 isatap set state state=disabled
netsh interface teredo set state disabled
netsh interface tcp set global autotuning=disabled
reg add hklm\system\currentcontrolset\services\tcpip6\parameters /v DisabledComponents /t REG_DWORD /d 0xFFFFFFFF
for /F "tokens=*" %%a in ('wevtutil.exe el') DO wevtutil.exe cl "%%a"
shutdown -rStep Four For Speeding Up Your Internet Connection. Finding The Best DNS Server For Your Machine.
First thing for setting a DNS server for your machine is to have a smaller hosts file. Without all of the technical mumbo jumbo. The host file is basically the filter for the DNS server, you do not want a large host file because that means the DNS has to pass through a larger filter so to speak. So for those of you who swear by the host file to block malware sites and ads, you are unknowingly just hindering your internet speed.

There are browser add-ons that do a far better job, and do not slow your browsing, but actually speed it up. The top on IMO and the only one that I will suggest in this guide is U-Block Origin this addon will not only block ads but malicious sites as well. You can customize it by clicking the shield in your browser, then the cog then third party filters.
Anyhow, let's get back to speeding up the internet connection.

Resetting your Hosts File to Speed Up You Internet Connection.
- Click here to download RstHosts v2.0\
- Save the file to your desktop.
- Right Click and Run as Administrator.
- Click on Restaurer, then click OK at the prompt.
- This will restore the default host file.

Running DNS BenchMark to Speed Up You Internet Connection.
- Download DNS Benchmark and save the file to your desktop.
- Right click it and run as administrator.
- Then go to the name servers tab and allow the DNS servers to load.
- Next click on Run Benchmark -- Allow completion.
- Then go to the Tabular Data tab.
- The top two fastest DNS servers will be listed.
- Set these as your DNS servers for your machine.

Using DNS Jumper to set your DNS server to Speed Up You Internet Connection.
- Use DNS Jumper to easily change the settings.
- Copy and paste 198.101.242.72 & 23.253.163.53 <---- Alternate DNS Ad Blocking DNS.
- Into DNS Jumper [ See Picture]
- Then select Apply DNS -- Then Flush DNS.
- Close DNS Jumper.
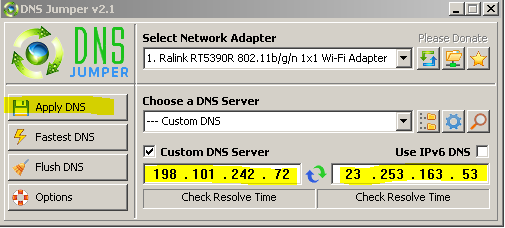
Step Five In How To Speed Up Your Internet Connection. Disabling Useless Services Windows & Settings.
Speed up your internet with Easy Service Optimizer
Download easy service optmizer, save it to your desktop and unzip it there. Right click it and run as admin, then select Tweaked at the bottom. Then click on the rocket, this will turn off a lot of useless items.

You will however need to change one setting. Right Click on Wlansvc — WLAN AutoConfig, then select start service, the edit service. Make sure it is automatic across the board, as per the picture.
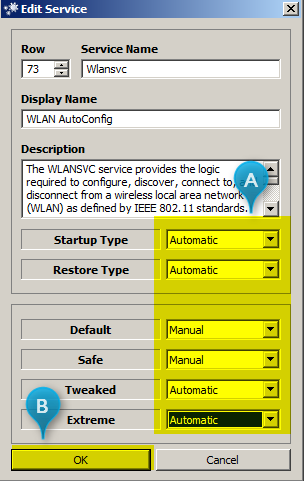

You will however need to change one setting. Right Click on Wlansvc — WLAN AutoConfig, then select start service, the edit service. Make sure it is automatic across the board, as per the picture.
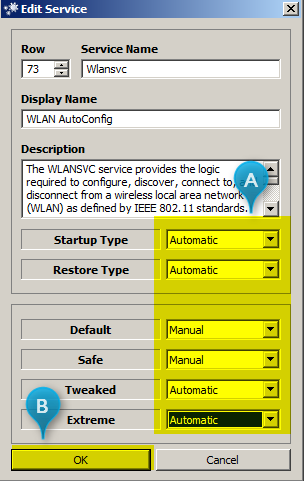
Speed up your internet connection by disabling more useless windows features.
Disable Computer Browser Service.
1. Press the Windows + R key at the same time, a Run Window will appear
2. Type or copy and paste Services.msc hit enter.
3. Scroll to the Computer Browser Service
4. Right-Click Computer Browser Service and choose Stop the service.
5. Right Click Computer Browser Service again select Properties.
6. Change the Startup type to disabled.
7. Hit Apply then Ok.
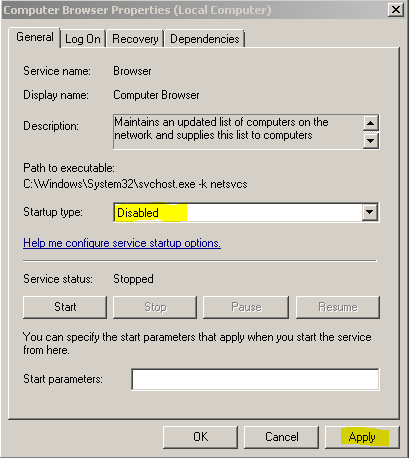
Flushing the NetBios Cache To Speed Up Your Internet Connection.
Hit enter after each command below.
1. Open Start and type cmd, then right-click Command Prompt and choose Run as Administrator
2. Once Command Prompt has started enter the following command. nbtstat -R
3. Wait for that command to complete, a new line will appear, now enter the following command. nbtstat -RR
4 Wait for that command to complete, A new line will appear, now enter the following command Shutdown -r
Disable Netbios Over Tcp/Ip To Speed Up Your Internet Connection.
How To Disable net bios over tcpip.
- Hit the Windows key & r at the same time.
- Type or copy and paste ncpa.cpl hit enter.
- Right click your connection hit properties.
- Select internet protocol version 4 then properties.
- Select Advanced, then Wins tab.
- Put a tick next to Disable Net Bios over TCPIP.
Step Six In How To Speed Up Your Internet Connection. With TCP Optimizer.
Using TCP Optimizer To Speed Up Your Internet Connection.
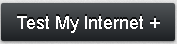
- Download TCP Optimizer and run the program as administrator.
- Then go to TestMy.net and run a download test.
- Run the test three times and with the average speed of the three test.
- Use that number to set the bar in TCP Optimizer.
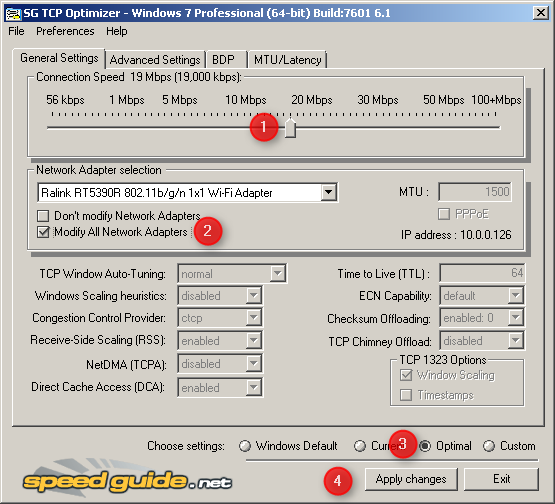
- Move the connection speed bar in TCP optimizer to reflect the average of the three speed test.
- Make sure modify all network adapters is ticked.
- Then at the bottom change the setting to optimal.
- Then select Apply Changes.
- Now reboot your computer.
Step Seven In How To Speed Up Your Internet Connection. Change settings in Gpedit.msc
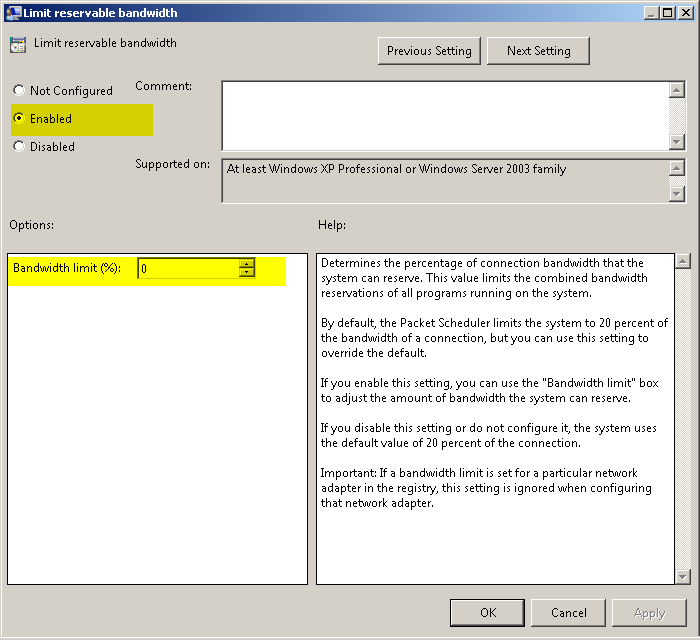
- Hit your windows key and r at the same time.
- Type gpedit.msc hit enter.
- Go to Administrative Templates.
- Double click Network.
- Double click Qos Packet Scheduler.
- Double click Limit Reservable Bandwidth.
- Then place a tick next to Enabled.
- Set the value to 0.
- Then select Apply.
- Close out all open windows, and enjoy your faster internet.
- Note: You can also download and add the Gpedit.msc function to windows.
- Direct Link Here. Unzip it to your desktop.
- Right click run as admin to install.
- Reboot your machine to apply the settings.
- You should now have the option to use Gpedit.msc on your machine.
- For windows 8 & 10 users, run this in compatibility mode-- Windows 7.
- Note: Some versions of windows do not ship with the Gpedit.msc function.
- For these machines, you will need to change the setting in the registry manually.
- Always a good idea to back up your registry prior to changing anything in it.
- Open a notepad and copy the content of the code box below.
- Paste it into notepad and save it to your desktop as QOS.reg
- Now locate the file on your desktop and right click it and select merge.
- Reboot your machine to apply the settings.
- Do Not Copy The Word Code!
Code:
Windows Registry Editor Version 5.00
[HKEY_LOCAL_MACHINE\SOFTWARE\Policies\Microsoft\Windows\Psched]
"NonBestEffortLimit"=dword:00000000Step Eight In How To Speed Up Your Internet Connection. Use Reset Browser If Needed.
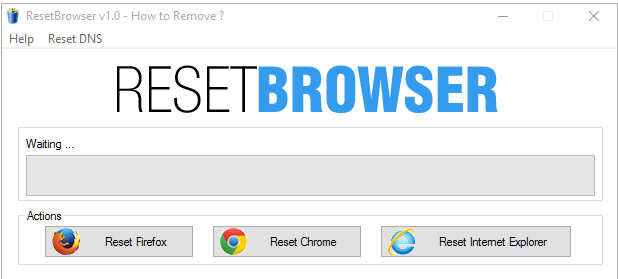
- Download ResetBrowser To your desktop.
- Now close all open browsers.
- Right click and run as administrator.
- Click on Reset Browser of your choice. -- Allow completion.
- Now re-run speed test and see if there is an improvement.
Some Extra Steps You Can Take To Increase Your Internet Speed!!
How to change the wireless channel on your router.
Advanced Wireless Adapter Driver Settings
Decrease Ping Increase Download -- Upload.
If you have any questions about this guide or would like to comment on it, please Create a free account here and then post in the Networking Forum. Let us know what you think. Feedback is important for improvement.
