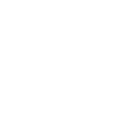Disabling Hyper-V can speed up your computer by freeing up hardware virtualization extensions that are otherwise reserved for the Hyper-V hypervisor.
Many third-party virtualization applications, such as VMware Workstation and VirtualBox, rely on these hardware extensions to function efficiently. When Hyper-V is enabled, it monopolizes these resources, causing other virtualization software to either fail to start or operate in a slower, emulated mode. By disabling Hyper-V, you allow these hardware extensions to be utilized by other applications, thereby improving their performance and responsiveness. Additionally, some security features like Device Guard and Credential Guard also depend on the Hyper-V hypervisor; disabling it can free up system resources that were previously allocated to these features, potentially leading to overall better system performance.
Create and run batch file.
Open a notepad and copy the entire content of the code box below.
Do not copy the word code!
Paste the txt into the notepad. Save the file to your desktop as Windows Search.bat
Now you will right click the on Windows Search.bat and run as administrator.
Warning: This batch file will reboot your machine when complete! Save all work prior to running!!
Code:
@echo off
powershell Disable-WindowsOptionalFeature -Online -FeatureName "HypervisorPlatform"
reg add "HKEY_LOCAL_MACHINE\SYSTEM\ControlSet001\Services\HvHost" /v "Start" /t REG_DWORD /d "4" /f
reg add "HKEY_LOCAL_MACHINE\SYSTEM\ControlSet001\Services\vmickvpexchange" /v "Start" /t REG_DWORD /d "4" /f
reg add "HKEY_LOCAL_MACHINE\SYSTEM\ControlSet001\Services\vmicguestinterface" /v "Start" /t REG_DWORD /d "4" /f
reg add "HKEY_LOCAL_MACHINE\SYSTEM\ControlSet001\Services\vmicshutdown" /v "Start" /t REG_DWORD /d "4" /f
reg add "HKEY_LOCAL_MACHINE\SYSTEM\ControlSet001\Services\vmicheartbeat" /v "Start" /t REG_DWORD /d "4" /f
reg add "HKEY_LOCAL_MACHINE\SYSTEM\ControlSet001\Services\vmicvmsession" /v "Start" /t REG_DWORD /d "4" /f
reg add "HKEY_LOCAL_MACHINE\SYSTEM\ControlSet001\Services\vmicrdv" /v "Start" /t REG_DWORD /d "4" /f
reg add "HKEY_LOCAL_MACHINE\SYSTEM\ControlSet001\Services\vmictimesync" /v "Start" /t REG_DWORD /d "4" /f
reg add "HKEY_LOCAL_MACHINE\SYSTEM\ControlSet001\Services\vmicvss" /v "Start" /t REG_DWORD /d "4" /f
shutdown /r
exitThat's it. Your computer will now reboot. After the reboot, Hyper-V will be off.