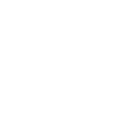Avoid Blue Screen Errors by Disabling Windows Update from Installing Drivers
Blue screen errors, commonly known as Blue Screen of Death (BSOD), can be caused by various issues, including driver conflicts. One effective way to mitigate this risk is by preventing Windows Update from automatically installing drivers. This guide will walk you through the process of using a registry fix to achieve this.
Open the Registry Editor
- Press Windowns key to open the start menu search box.
- Type regedit and right click run as admin on regedit icon.
- If prompted by User Account Control, click Yes to allow the Registry Editor to make changes to your device.
Backup Your Registry
Before making any changes, it’s crucial to back up your current registry settings:
- In the Registry Editor, click on File and then select Export.
- Choose a location to save the backup file, name it appropriately (e.g., “RegistryBackup”), and ensure that the Export range is set to “All”.
- Click Save.
- Save to your documents folder, or somewhere easy to remember.
Add Registry Entries
Exclude Drivers in Quality Updates
- Navigate to: HKEY_LOCAL_MACHINE\SOFTWARE\Policies\Microsoft\Windows\WindowsUpdate
- If the WindowsUpdate key does not exist, right-click on Microsoft, select New Key, and name it WindowsUpdate.
- Right-click on an empty space in the right pane, select New ; DWORD (32-bit) Value, and name it ExcludeWUDriversInQualityUpdate.
- Double-click on this new entry and set its value data to 1.
Configure Driver Search Order
- Navigate to: HKEY_LOCAL_MACHINE\SOFTWARE\Microsoft\Windows\CurrentVersion\DriverSearching
- If the DriverSearching key does not exist, right-click on CurrentVersion, select New; Key, and name it DriverSearching.
- Right-click on an empty space in the right pane, select New; DWORD (32-bit) Value, and name it SearchOrderConfig.
- Double-click on this new entry and set its value data to 0.
Exclude Drivers from Windows Update Policy State
- Navigate to: HKEY_LOCAL_MACHINE\SOFTWARE\Microsoft\WindowsUpdate\UpdatePolicy\PolicyState
- If the path does not exist, create each key manually by right-clicking on its parent key (WindowsUpdate, then create subkeys as needed).
- Right-click on an empty space in the right pane, select New; DWORD (32-bit) Value, and name it ExcludeWUDrivers.
- Double-click on this new entry and set its value data to 1.
Apply Changes
After adding these entries:
- Close the Registry Editor.
- Restart your computer for changes to take effect.