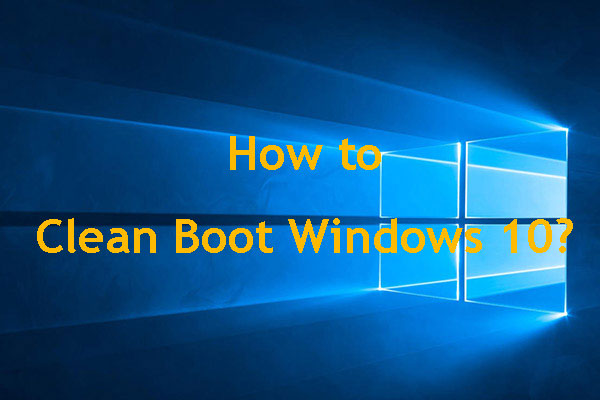Do you have troubles when using your Windows 10 computer? Sometimes you are advised to perform a Clean Boot or enter Safe Mode for troubleshooting. So, Clean Boot vs. Safe Mode: what’s the difference, when and how to use? Now, MiniTool Solution gives you much information in this post.
Clean Boot and Safe Mode sound functionally similar but they are two separate things. When encountering troubles on a PC, you can enter Safe Mode or perform a Clean Boot to fix your issues. But Clean Boot vs. Safe Mode – which one should you use? Now, let’s see the guide on the difference between Clean Boot and Safe Mode and how to run them.
Safe Mode
What’s Safe Mode?
Safe Mode, a special diagnostic mode in Windows, disables everything except for the core services and processes that are essential to run Windows.
That is, sound card drivers, GPU drivers, and other things are disabled in Safe Mode. Even the built-in Windows features, including Sticky Notes, Windows Update, Search, etc. cannot be used. Besides, the screen resolution will shrink.
When to Use Safe Mode?
- When you suspect your computer is infected with malware, run an antivirus program in Safe Mode.
- If the computer fails to boot normally, for example, a blue screen, black screen, etc., do a system restore in Safe Mode.
- To check for hardware problems, you can go to Safe Mode. If the PC is still crashing, a hardware fault may occur.
How to Boot in Safe Mode Windows 10?
The ways to boot in Safe Mode are various, for example, go to Settings, use msconfig, run a bootable device, etc. Here, we won’t show you details. To get much information, you can refer to our previous post – How to Start/Boot Windows 11 in Safe Mode? (7 Ways).
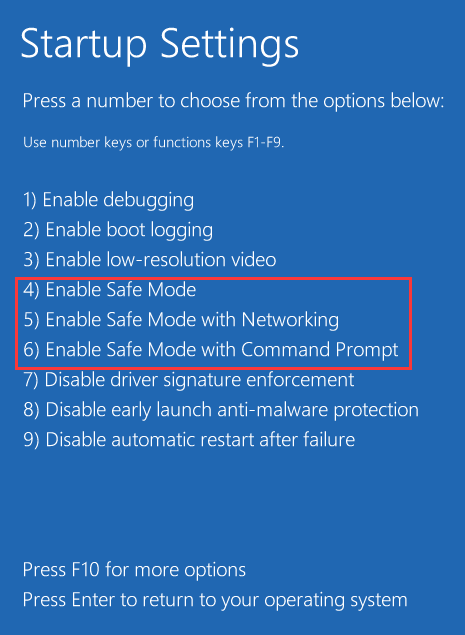
Windows 10 Clean Boot
What Is a Clean Boot?
Clean Boot is another diagnostic mode that involves disabling all the startup programs and third-party software and letting you troubleshoot different errors. Clean Boot won’t disable any Windows processes and services but instead target the apps or programs that you have installed.
When to Use Clean Boot?
If you get some random error messages when starting up your PC or some programs keep crashing with errors, you may need to perform a Clean Boot.
How to Start Windows in Clean Boot Mode?
The operations are simple, and you can follow these steps:
Step 1: Press Win and R keys at the same time, input msconfig to the Run box and hit Enter.
Step 2: Navigate to Services, check the box of Hide all Microsoft services and click Disable all.
Step 3: In the Startup tab, choose Open Task Manager.
Step 4: Choose each item in the list and click Disable.
Step 5: Disable Task Manager and exit the System Configuration window, then reboot your PC to the Clean Boot mode.
Choose a Proper One Based on Your Needs
After reading the information on Clean Boot vs. Safe Mode, you clearly know the difference between Clean Boot and Safe Mode (including definition and when to use).
When there is something wrong with the hardware or drivers, and software related issues, Safe Mode is recommendable. If you encounter app-related errors but don’t know where they come from, Clean Boot is recommendable. Just choose a proper mode depending on your actual situations.